# Challenge 1: Create your first Kubernetes Cluster
# Here is what you will learn 🎯
In this challenge we will create a Kubernetes cluster. To achieve this so we will:
- Use the Azure CLI
- Configure your local access credentials to control your cluster using kubectl
- Take some first steps
- Run our first pod
# Table Of Contents
# Create the cluster
To have a clean overview of what is being provisioned under the hood, we create a new resource group and and create our Kubernetes cluster within it:
az group create --name adc-aks-rg --location westeurope
az aks create --resource-group adc-aks-rg --name adc-cluster --enable-managed-identity --generate-ssh-keys --kubernetes-version 1.19.7
Let's inspect the created resources:
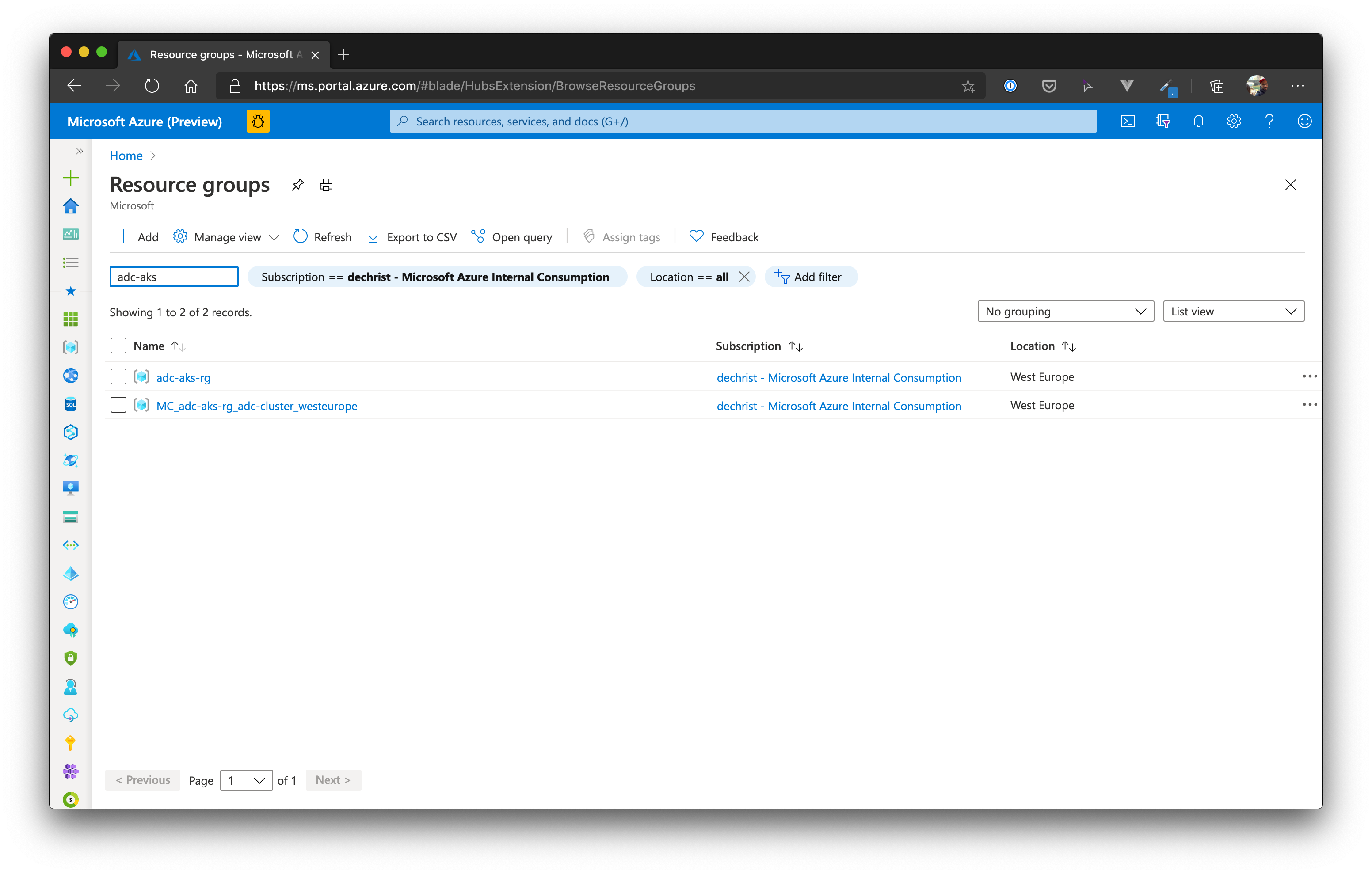
The az aks create command created a second resource group named
MC_adc-aks-rg_adc-cluster_westeurope containing all resources provisioned for our AKS
cluster:
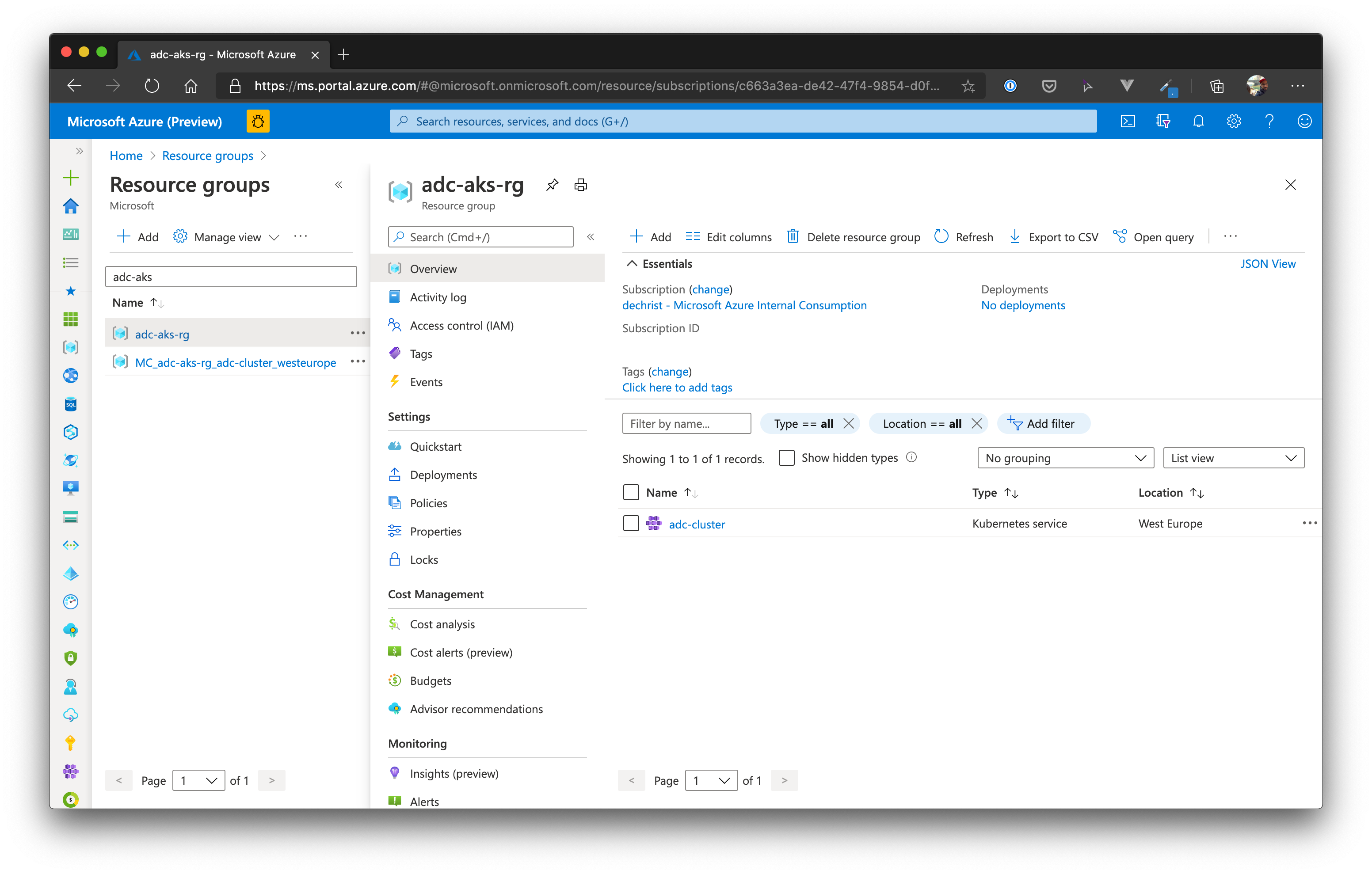
The resource group we explicitly created only holds the AKS resource per se:
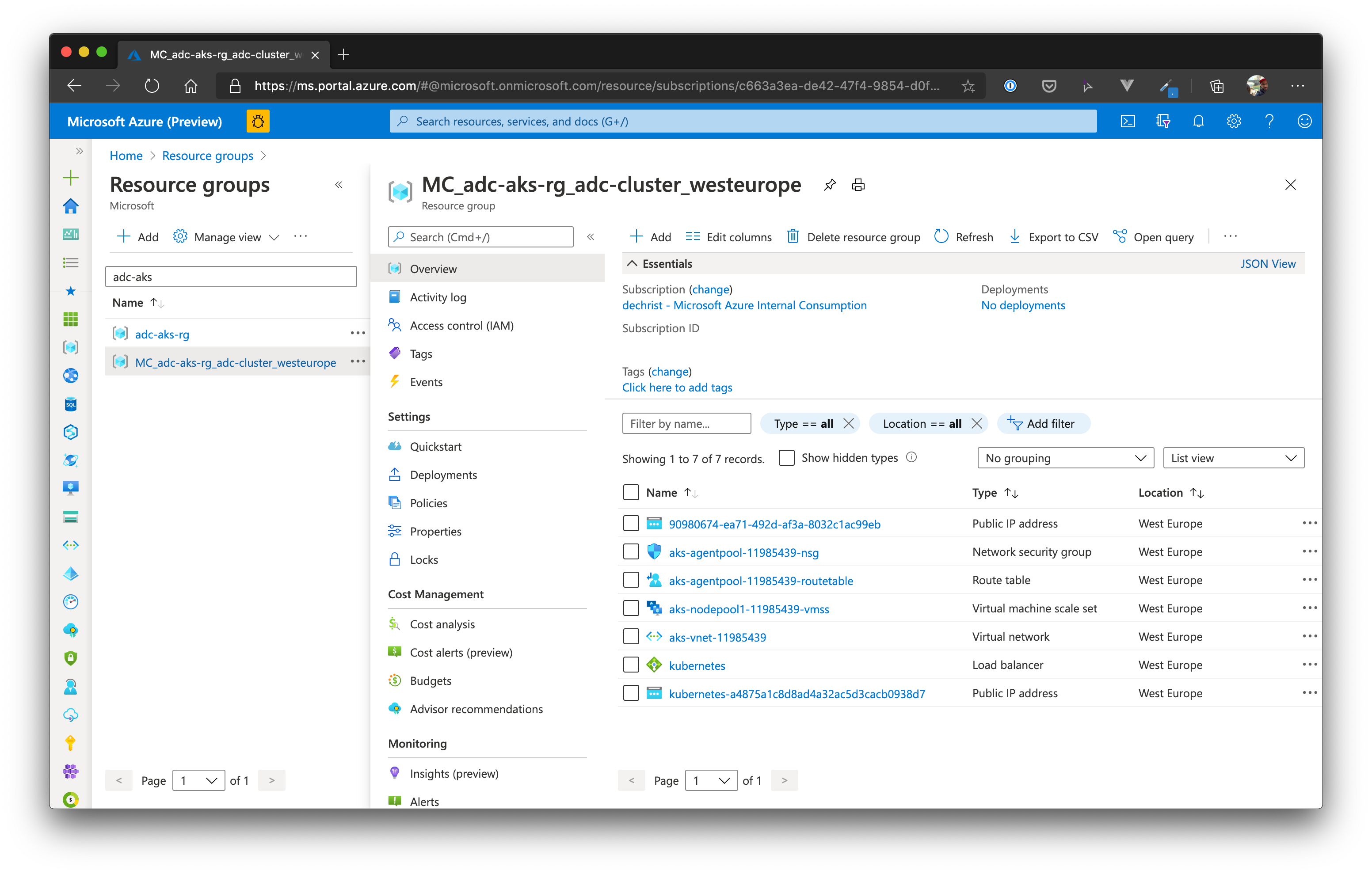
All other resource for the cluster are created in its own resource group.
TIP
📝 This resource group and all its resources will be deleted when the cluster is destroyed.
# Establish Access to the Cluster
Now it's time to access our cluster. To authenticate us against the cluster Kubernetes uses client certificates and access tokens.
To obtain these access credentials for our newly created cluster we
use the az aks get-credentials command:
$ az aks get-credentials --resource-group adc-aks-rg --name adc-cluster
Merged "adc-cluster" as current context in /home/waltken/.kube/config
$ kubectl version # check client and server version of kubernetes
Client Version: version.Info{Major:"1", Minor:"20", GitVersion:"v1.20.2", GitCommit:"faecb196815e248d3ecfb03c680a4507229c2a56", GitTreeState:"clean", BuildDate:"2021-01-14T18:56:46Z", GoVersion:"go1.15.6", Compiler:"gc", Platform:"linux/amd64"}
Server Version: version.Info{Major:"1", Minor:"19", GitVersion:"v1.19.7", GitCommit:"14f897abdc7b57f0850da68bd5959c9ee14ce2fe", GitTreeState:"clean", BuildDate:"2021-01-22T17:29:38Z", GoVersion:"go1.15.5", Compiler:"gc", Platform:"linux/amd64"}
kubectl version prints both the version of the locally running command line tool as well as the
Kubernetes version running on our cluster.
TIP
📝 To inspect the access credentials and cluster
configuration stored for us in our ~/.kube/config file run kubectl config view.
We've setup access to our Kubernetes cluster. Now we can start exploring and working with our cluster.
# Access the Dashboard
AKS no longer comes with the kubernetes-dashboard installed by default. Lucky for us there is a one-liner to quickly install the dashboard into our cluster:
kubectl apply -f https://raw.githubusercontent.com/kubernetes/dashboard/v2.2.0/aio/deploy/recommended.yaml
Now, accessing the dashboard requires us to create a ServiceAccount with the
cluster-admin ClusterRole.
To create these Resources within our Kubernetes cluster we will first declare the desired
configuration for our ServiceAccount in a YAML file and apply the desired configuration to our
cluster using the kubectl apply command:
# dashboard-admin.yaml
# Create a ServiceAccount that we can use to access the Dashboard
apiVersion: v1
kind: ServiceAccount
metadata:
name: admin-user # Create a ServiceAccount named admin-user
namespace: kubernetes-dashboard
# This separates multiple resource definitions in a single file
---
# Bind the cluster-admin ClusterRole to the admin-user ServiceAccount
apiVersion: rbac.authorization.k8s.io/v1
kind: ClusterRoleBinding
metadata:
name: admin-user
roleRef:
apiGroup: rbac.authorization.k8s.io
kind: ClusterRole
name: cluster-admin
subjects:
- kind: ServiceAccount
name: admin-user
namespace: kubernetes-dashboard
Create a new dashboard-admin.yaml file and paste the above content.
TIP
📝 You will be creating lots of YAML files today - hooray! 😃 Create a folder called yaml in the root directory of your repo and save all files you create within this directory. You can apply the manifests via kubectl from the folder.
We can apply the configuration via:
$ kubectl apply -f dashboard-admin.yaml
serviceaccount/admin-user created
clusterrolebinding.rbac.authorization.k8s.io/admin-user created
We need to discover the created users secret access token, to gain access to the dashboard:
$ kubectl -n kubernetes-dashboard get secret
NAME TYPE DATA AGE
admin-user-token-22554 kubernetes.io/service-account-token 3 32s
default-token-8fjcr kubernetes.io/service-account-token 3 76s
kubernetes-dashboard-certs Opaque 0 76s
kubernetes-dashboard-csrf Opaque 1 76s
kubernetes-dashboard-key-holder Opaque 2 75s
kubernetes-dashboard-token-zmvj4 kubernetes.io/service-account-token 3 76s
Find the secret that belongs to the admin-user-token and use kubectl describe to see the content of the secret:
$ kubectl -n kubernetes-dashboard describe secret admin-user-token-smw2j
Name: admin-user-token-22554
Namespace: kubernetes-dashboard
Labels: <none>
Annotations: kubernetes.io/service-account.name: admin-user
kubernetes.io/service-account.uid: 02a8e2e7-c25d-48a2-b8b8-f6ce99e77a5d
Type: kubernetes.io/service-account-token
Data
====
ca.crt: 1765 bytes
namespace: 20 bytes
token: XXXXXXXXXXXXXXXXXXXXXXXXXXXXXXXXXXXXXXXXXXXXXXXXXXXXXXXXXXXXXXXXXXXXXXXXXXXXXXXXXXXXXXXXXX
WARNING
⚠️ Watch out! You token will have a different random 5 character suffix.
Copy the token to your clipboard for the next step.
Now we start the kubernetes proxy to access the remote API safely on our local machine:
$ kubectl proxy
Starting to serve on 127.0.0.1:8001
The process keeps running until you interrupt it using Ctrl-C. Let's keep it running for now.
Access the dashboard (opens new window)
and login using the token you've acquired for the admin-user ServiceAccount.
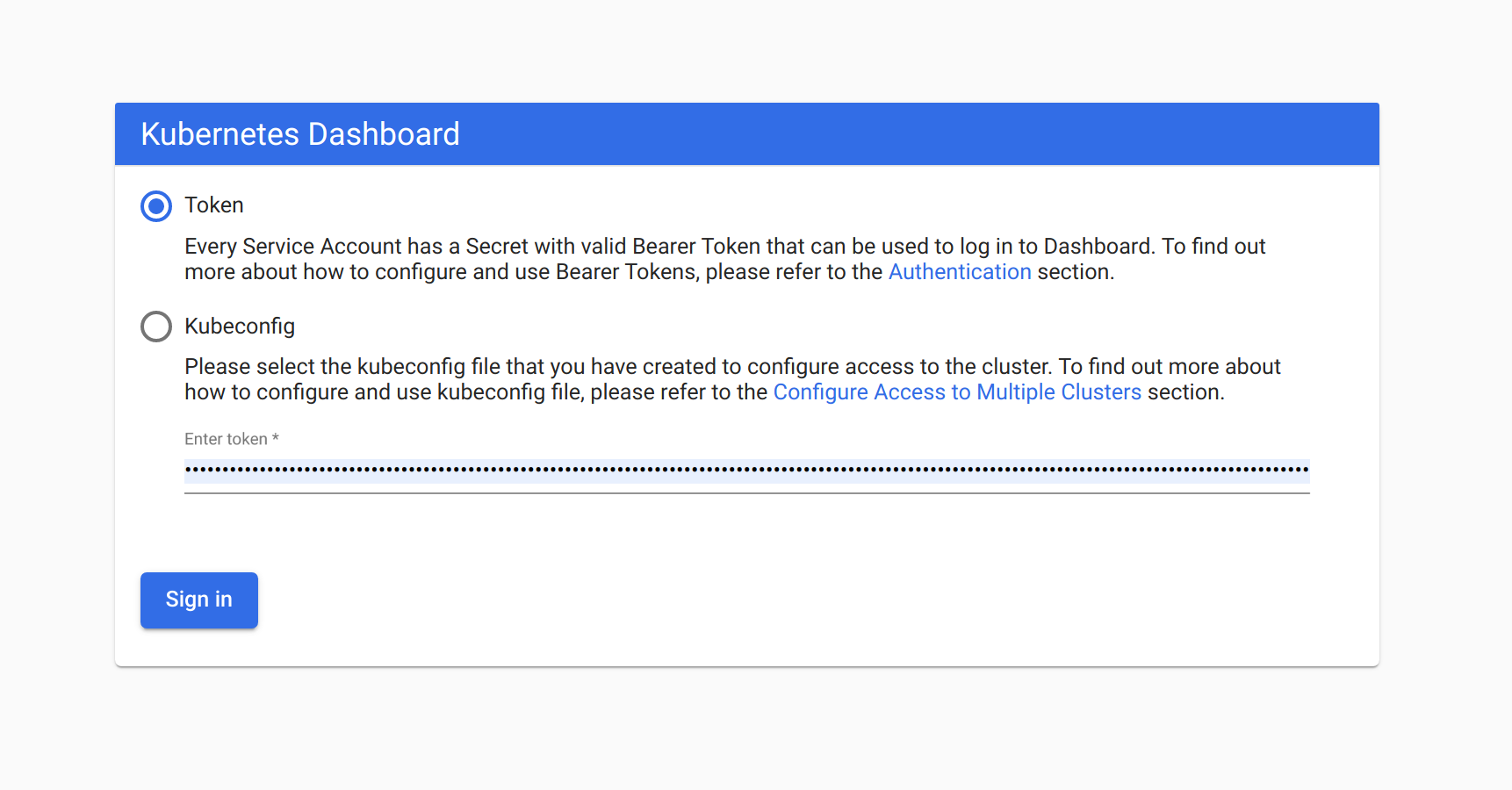
Take your time to explore the dashboard. Make use of the Namespace selector to navigate the
different namespaces.

WARNING
⚠️ Security Note: The dashboard component is considered a "security risk", because it is an additional way to access your cluster - and you have to take care of securing it.
Normally, you would not install the dashboard component in production clusters. There is an option for disabling the dashboard, even after installation: az aks disable-addons -a kube-dashboard -n my_cluster_name -g my_cluster_resource_group.
# Run your First Pod
Now we will run our first pod on our kubernetes cluster. Let's keep the kubectl proxy command running and execute this in new tab in your console.
$ kubectl run -i -t pod1 --image=busybox --restart=Never --rm=true
If you don't see a command prompt, try pressing enter.
/ #
We've just started a Pod named pod1 based on the busybox image.
To understand the different flags we've added to the command take a look at the built in documentation to kubectl run.
$ kubectl run --help
Create and run a particular image in a pod.
Examples:
# Start a nginx pod.
kubectl run nginx --image=nginx
...
❔ Question: What do the different flags (
-i,-t,--restart=Never,--rm=True) used in thekubectl runcommand do?