# Challenge 2: Serverless
⏲️ Est. time to complete: 45 min. ⏲️
# Here is what you will learn 🎯
- Create an Azure Function on your local machine
- Learn how to debug Azure Functions
- Learn how to use Function Triggers to react to events in Azure
- Deploy Azure Functions
# Table Of Contents
# Create an Azure Function locally
To get familiar with Azure Functions on your local machine, we will create a sample that listens for files on an Azure Storage Account (Blob). Each time a new file is added to a predefined container, our function will be called by Azure, giving us the opportunity to manipulate the file and save it to another location (just a small sample).
So, first of all, we need to create a Storage Account to being able to upload/process files.
# Add a Storage Account
Go to the Azure Portal and click on "Create a resource", in the next view choose/search for "Storage Account" and afterwards click create.
Follow the wizard to create the storage account:
| Parameter | Value |
|---|---|
| Resource group | new, serverless-rg |
| Name | Give your account a globally unique name |
| Location | West Europe |
| Performance Tier | Standard |
| Account Kind | Storage V2 (General Purpose) |
| Replication | Locally-redundant storage (LRS) |
| Access Tier | Hot |
Leave all other options to their defaults. In the summary view, it should look like that:
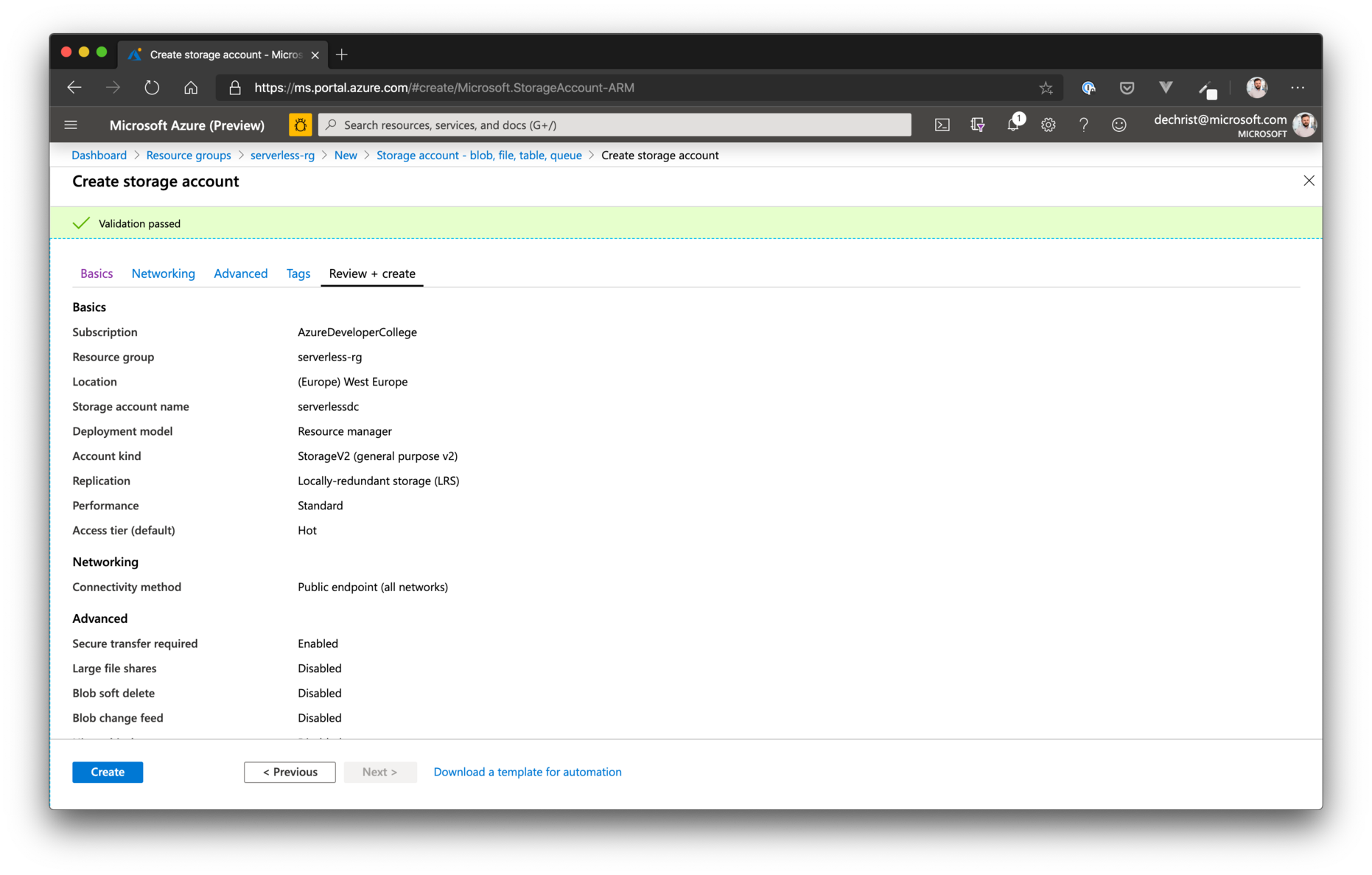
Proceed and create the Storage Account.
When the deployment has finished
- Go to the storage account and open "Containers" (under "Blob service")
- Create a container called originals and another one called processed
- Leave the proposed settings for Public Access Level - Private.
The infrastructure to store files is now ready. Let's create the local Azure Function.
# Create the local Function App
Open a new Visual Studio Code window and switch to the Azure Tools Extension. In the section for "Functions", click on "Create New Project" and select a new, empty folder on your local machine:
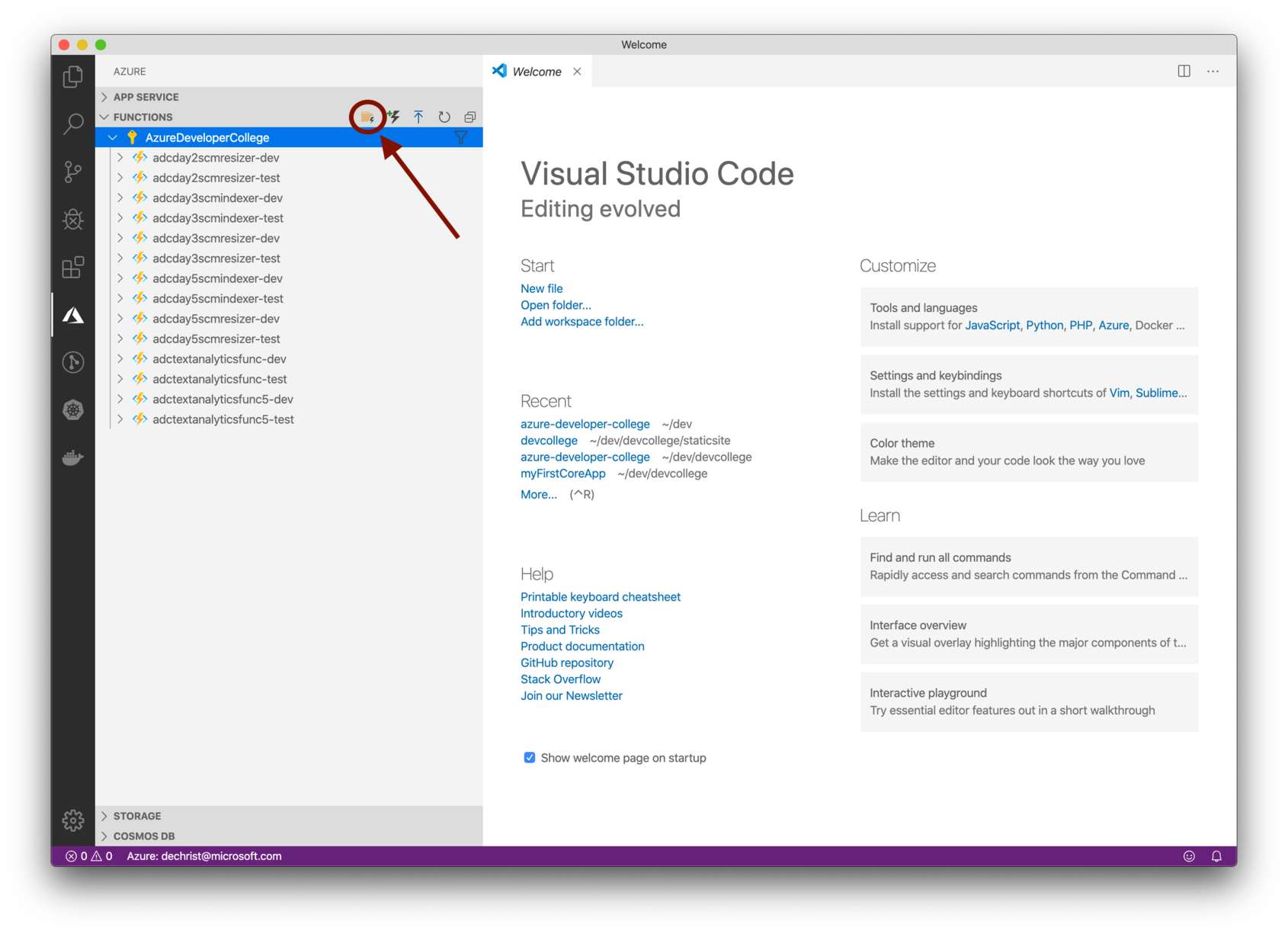
The Wizard will guide you through the local setup process.
Choose the following options:
- Language: C#
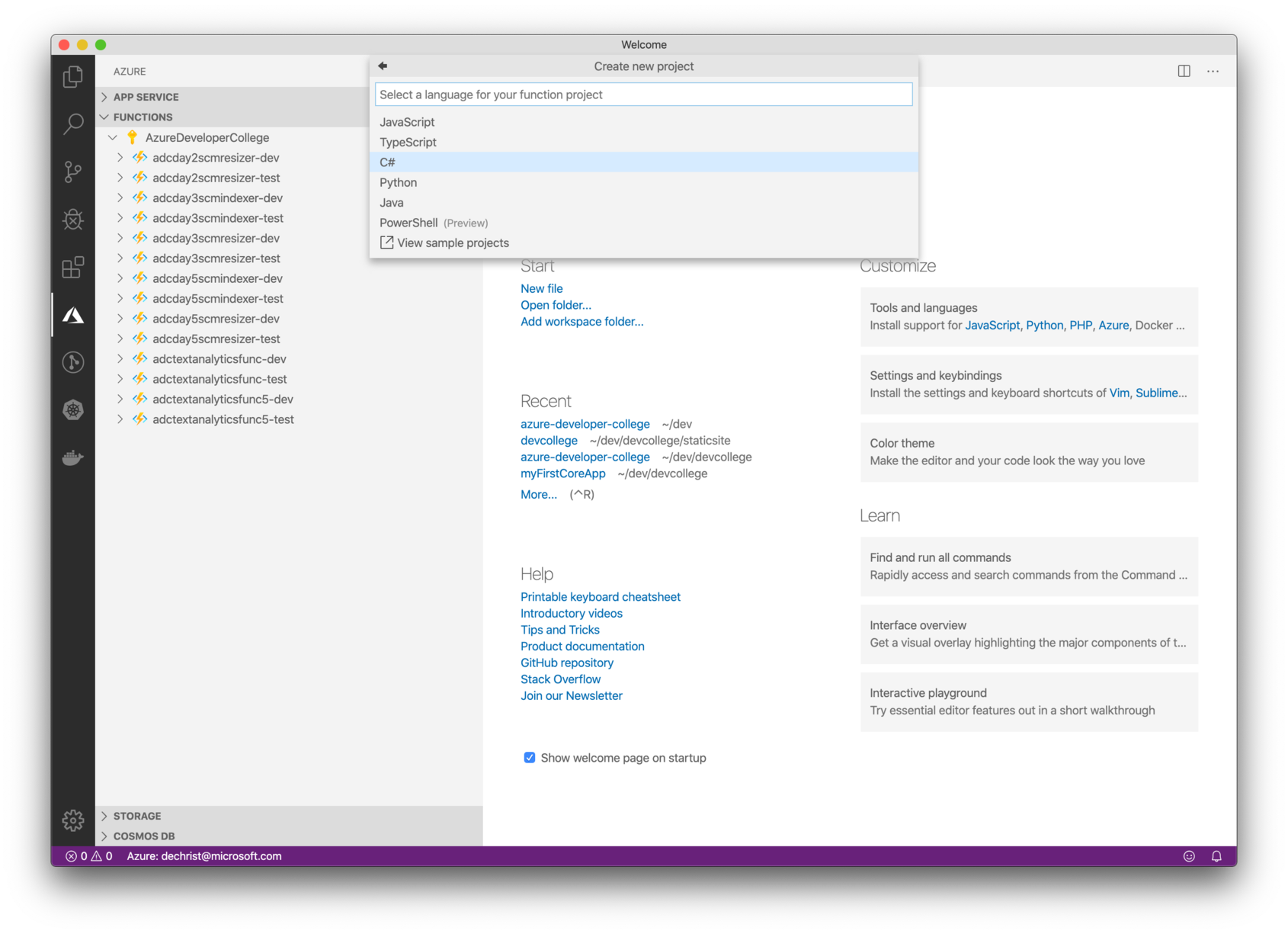
- Template: BlobTrigger
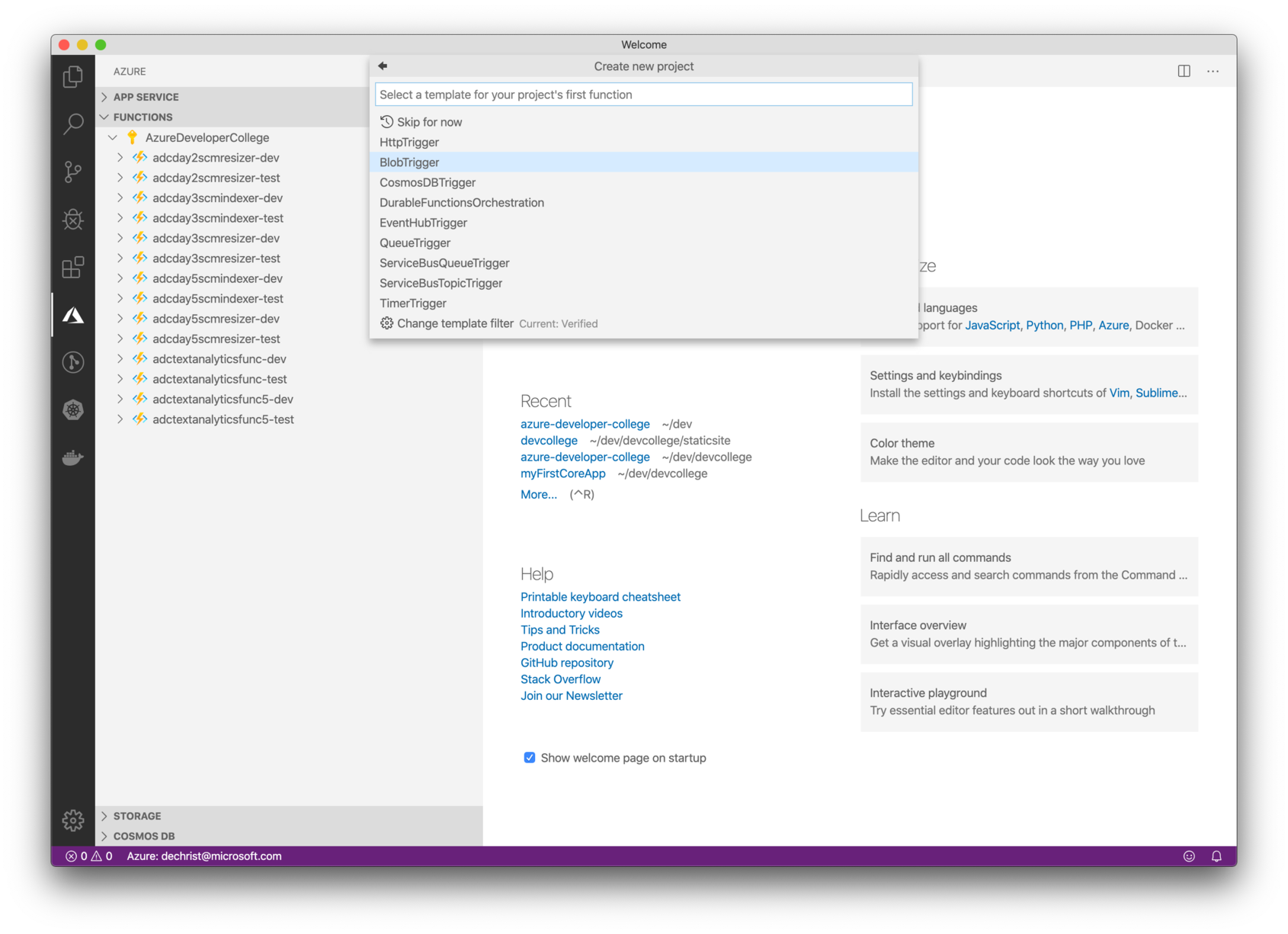
- Function Name: BlobTriggerCSharp
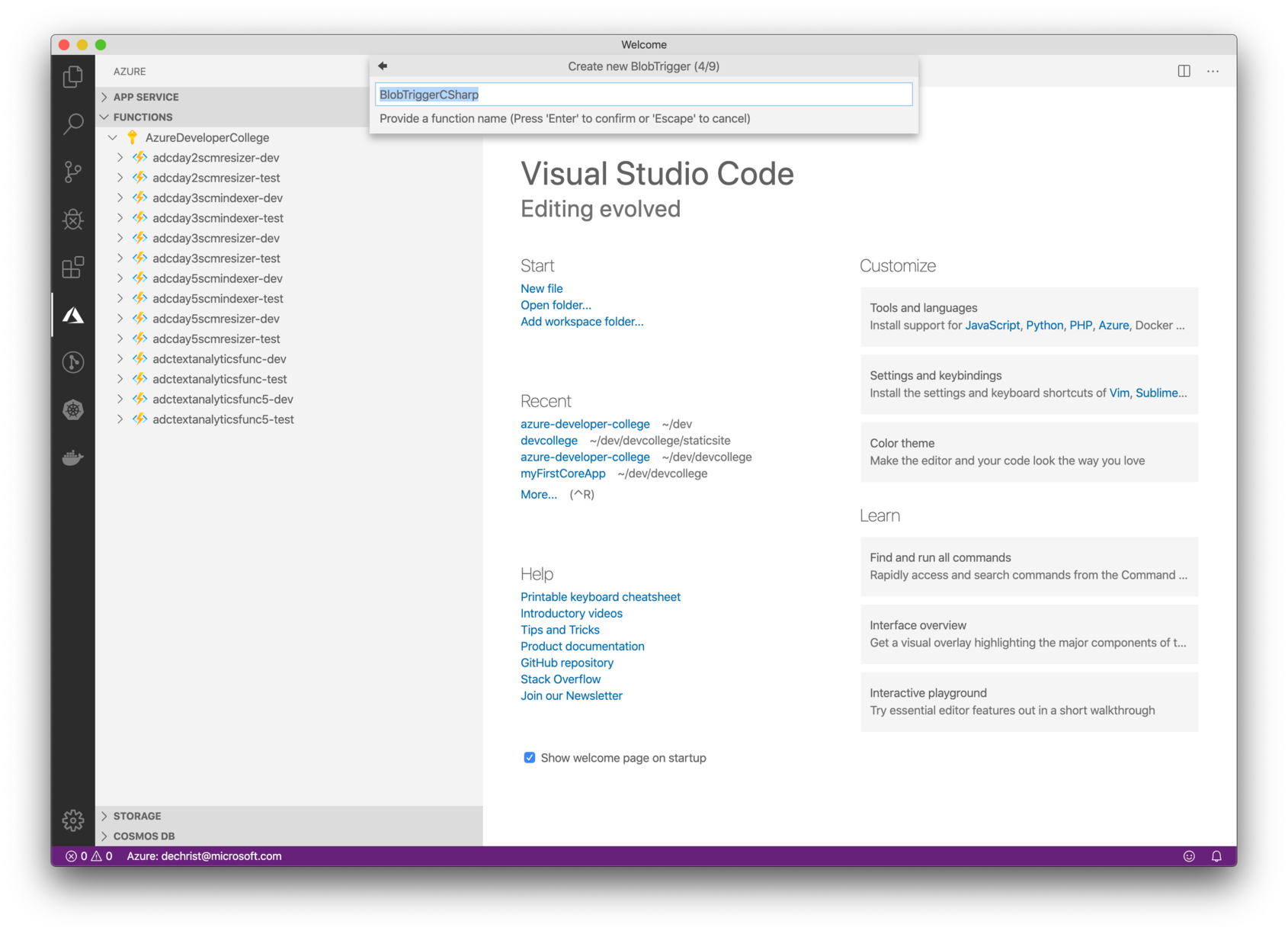
- Namespace: AzDevCollege.Function
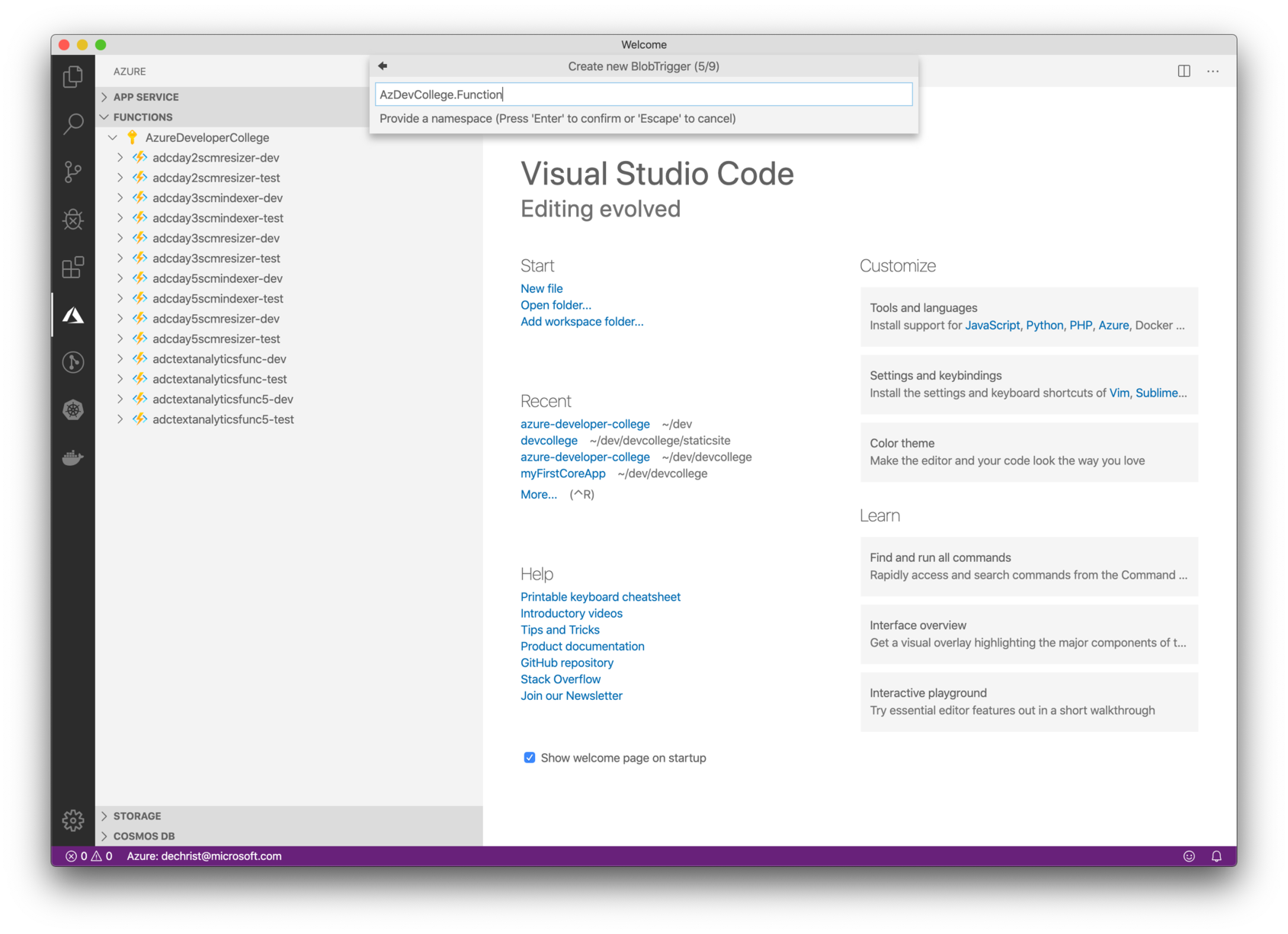
- Settings: Create new local app setting
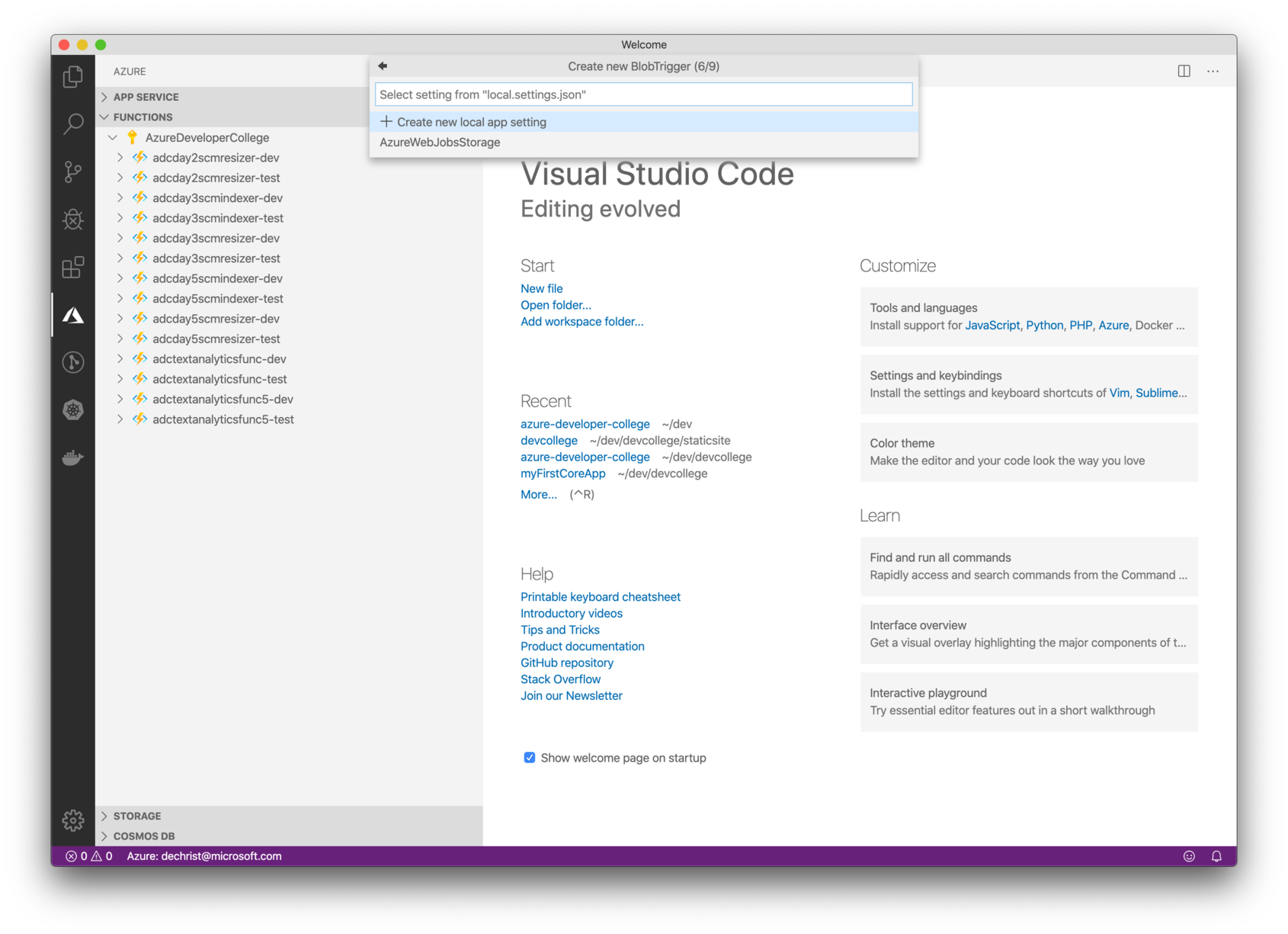
- Storage Account: select the storage account you created previously
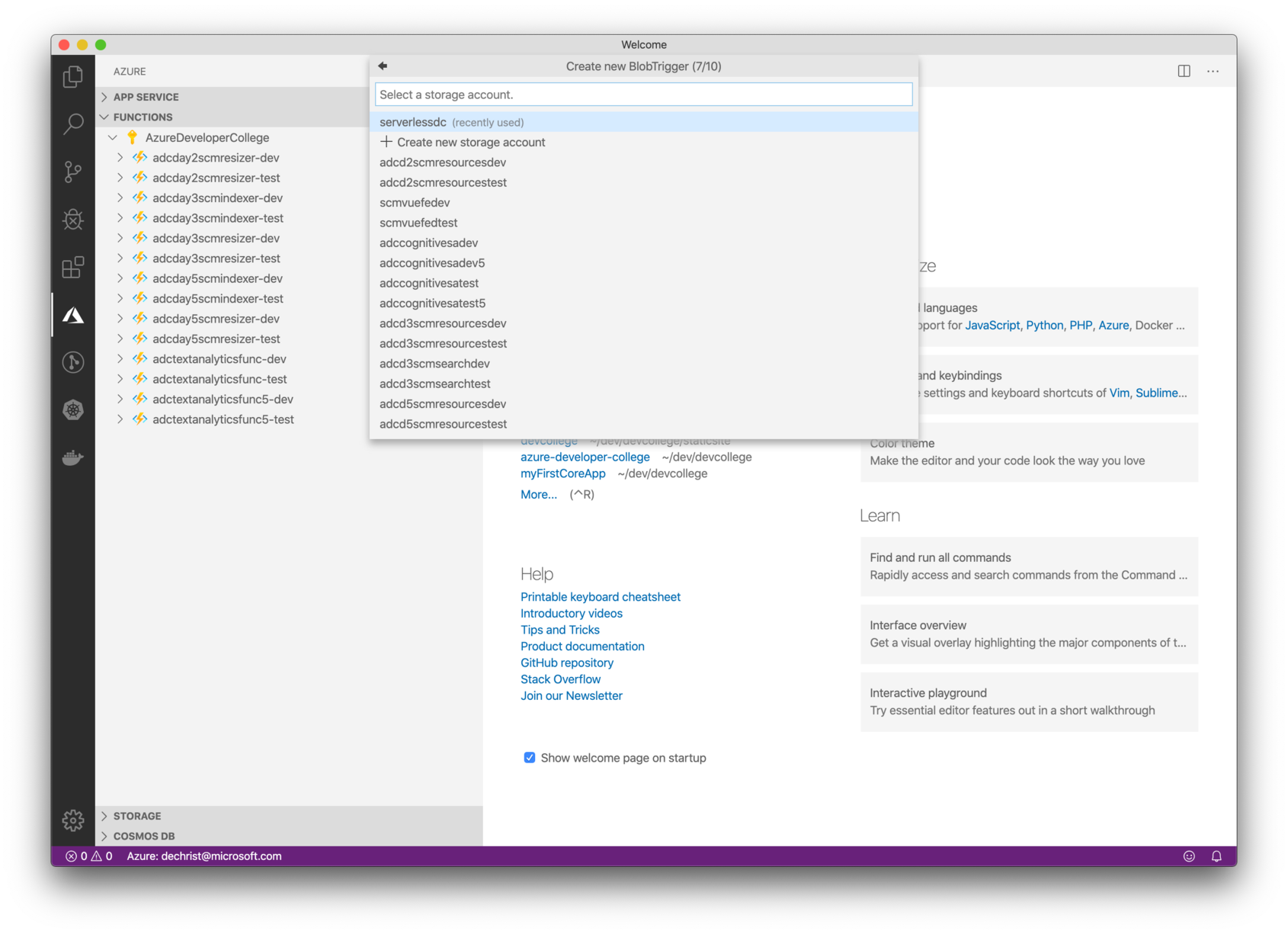
- Trigger Path (the container name we want to listen to for new files): originals
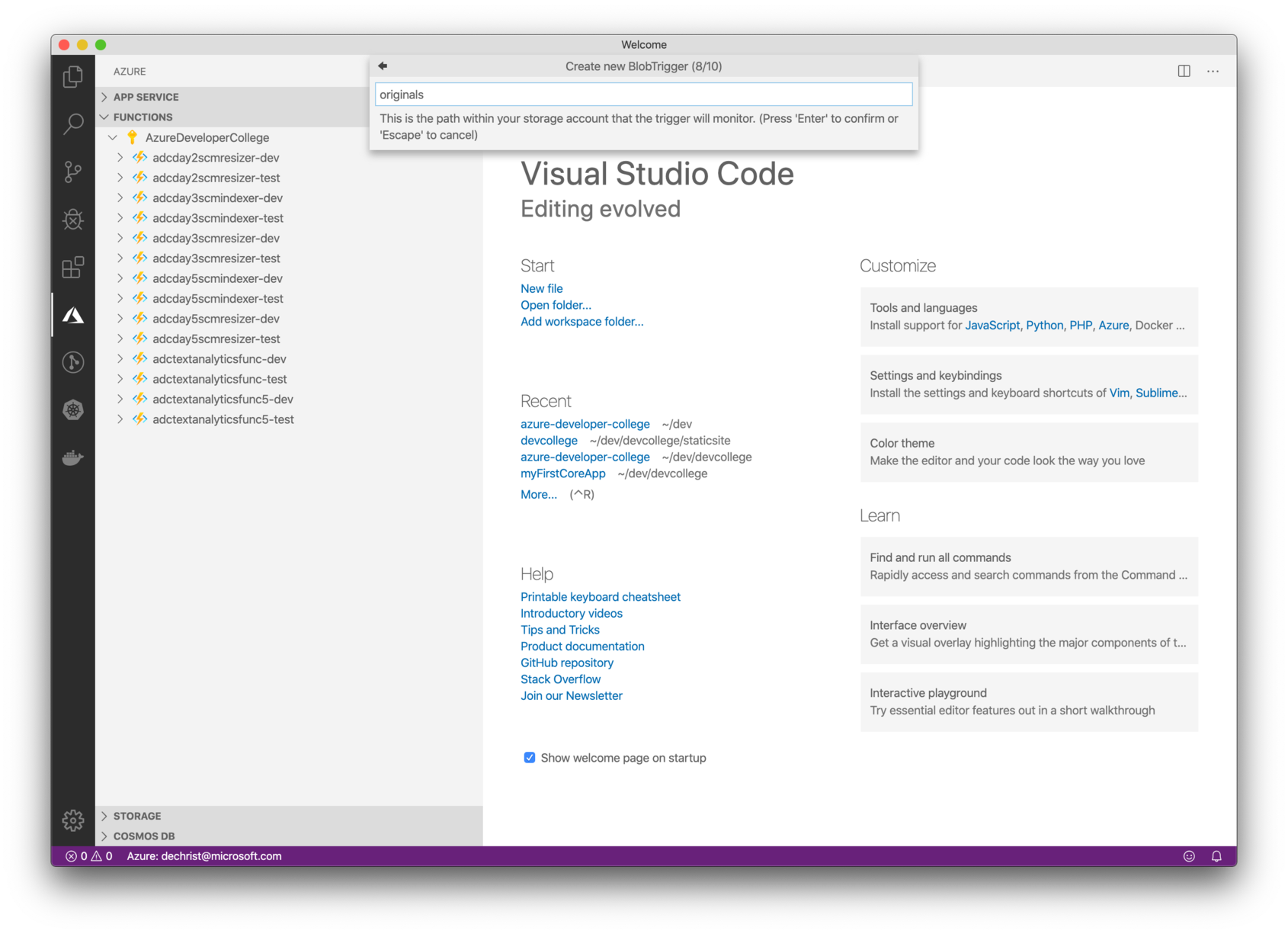
- Debug: select the same storage account as above
When everything is setup, we test the function.
- Open
BlobTriggerCSharp.csfile and set a breakpoint in theRunmethod. - Start the Azure Function by hitting F5.
TIP
📝 If you get a message that the core function tools are required, install them by executing npm i -g azure-functions-core-tools@3 --unsafe-perm true. If you still see an error, it's likely that remote-signed Powershell scripts aren't allowed on your machine. To fix that, run Set-ExecutionPolicy -ExecutionPolicy RemoteSigned in a Powershell environment (as admin).
The debug console should print logs like that:
> func start
Azure Functions Core Tools
Core Tools Version: 3.0.3284 Commit hash: 98bc25e668274edd175a1647fe5a9bc4ffb6887d
Function Runtime Version: 3.0.15371.0
Open the Azure Storage Explorer, find your storage account and select the originals container (alternatively: go to the Portal and open the "Storage Explorer" in the Storage Account).
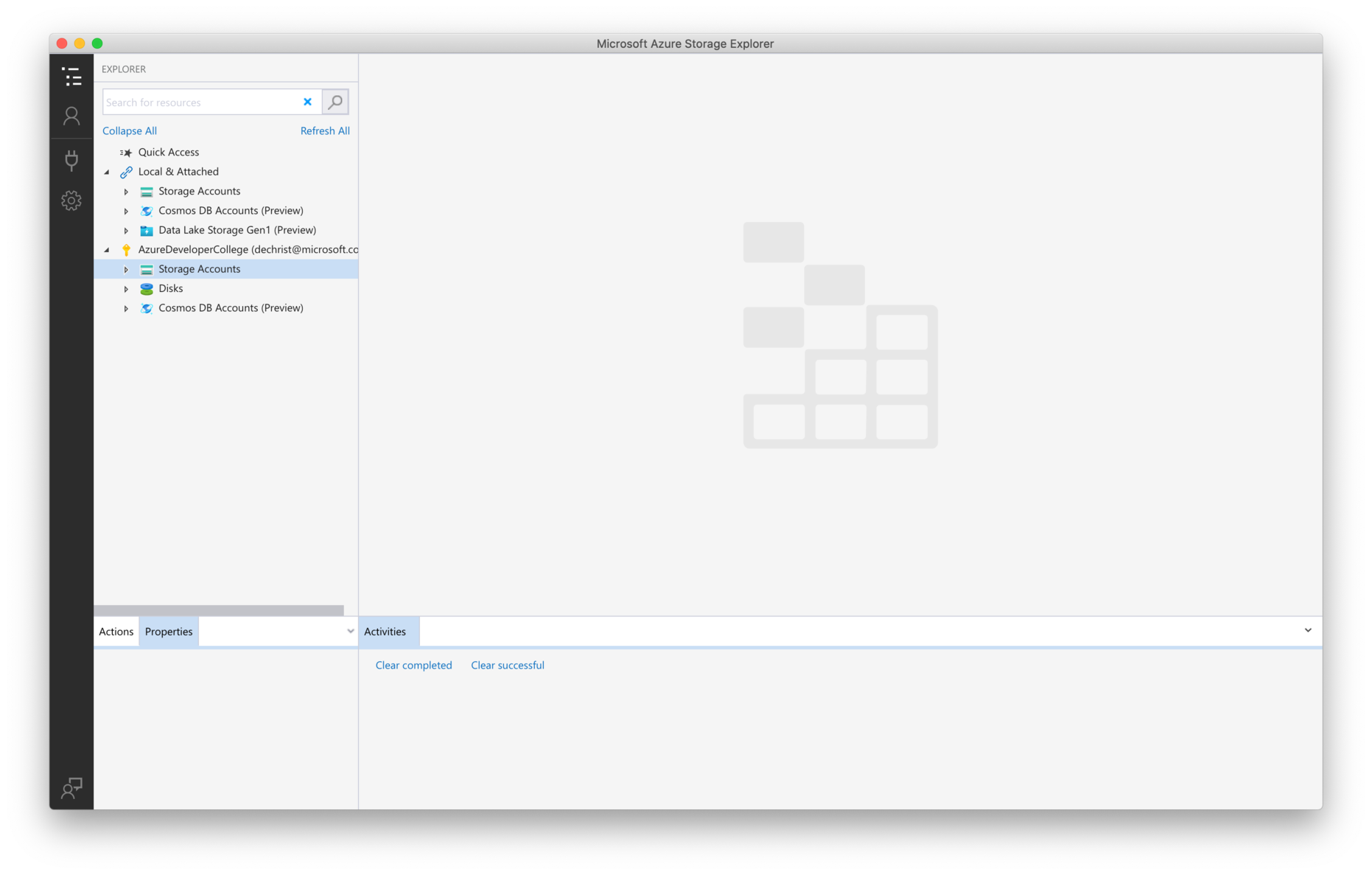
Drag and drop a file to the container or upload one via the menu. After a few seconds, the breakpoint in VS Code will be hit. Examine the properties of the variable myBlob.
# Adjusting the Sample
We can now receive events when a file is added to blob storage. Let's add a more meaningful sample.
We want to receive images that we will resize/manipulate in our function and write the result to the processed container. Therefore, we need to add a dependency to our project that enables us to do image manipulation in dotnet core. We will use SixLabors.ImageSharp (opens new window).
Open a terminal and go to your projects folder. Add the library via:
dotnet add <NAME_OF_FUNCTION_PROJECT>.csproj package SixLabors.ImageSharp
Now, back in Visual Studio Code, replace the contents of the file BlobTriggerCSharp.cs with:
using System;
using System.IO;
using Microsoft.Azure.WebJobs;
using Microsoft.Azure.WebJobs.Host;
using Microsoft.Extensions.Logging;
using SixLabors.ImageSharp;
using SixLabors.ImageSharp.Processing;
namespace AzDevCollege.Function
{
public static class BlobTriggerCSharp
{
[FunctionName(nameof(BlobTriggerCSharp))]
public static void Run(
[BlobTrigger("originals/{name}", Connection = "<REPLACE_WITH_NAME_OF_STORAGE_ACCOUNT>_STORAGE")]Stream myBlob, string name,
[Blob("processed/proc_{name}", FileAccess.Write, Connection = "<REPLACE_WITH_NAME_OF_STORAGE_ACCOUNT>_STORAGE")] Stream outStream, ILogger log)
{
using (Image image = Image.Load(myBlob))
{
// Resize and rotate the image!
image.Mutate(x => x.Resize(image.Width / 2, image.Height / 2));
image.Mutate(x => x.Rotate(90));
image.SaveAsJpeg(outStream);
}
log.LogInformation($"C# Blob trigger function Processed blob\n Name:{name} \n Size: {myBlob.Length} Bytes");
}
}
}
What has been added to the Run method:
- The parameter
[Blob("processed/proc_{name}", FileAccess.Write)] Stream outStreamto automatically write the results of the image manipulation to a blob in the container processed having the same file name, prefixed with "proc". This is called an Output Binding. You simply write data to these kind of annotated variables and Azure takes care of storing to the configured data store. For more information on that, see https://docs.microsoft.com/en-us/azure/azure-functions/functions-bindings-storage-blob?tabs=csharp#output (opens new window) - The code needed to manipulate the input image in the
usingstatement
Now restart the local Azure Function and when the function is ready to accept calls, go to the Storage Explorer and drag an image (!use an image!) to the folder originals. A few seconds later, you will see that the Azure Function has been triggered.
Now check the processed container. You will find a new proc\_-image with the results of our manipulation.
If everything works as expected on your local machine, we deploy the Azure Function to Azure.
# Deploy the Azure Function App to Azure
Go to the Azure Tools Extension and click on the "Deploy to Azure..." button in the "Functions" section. A wizard will guide you through the creation process.
TIP
📝 Choose Advanced mode.
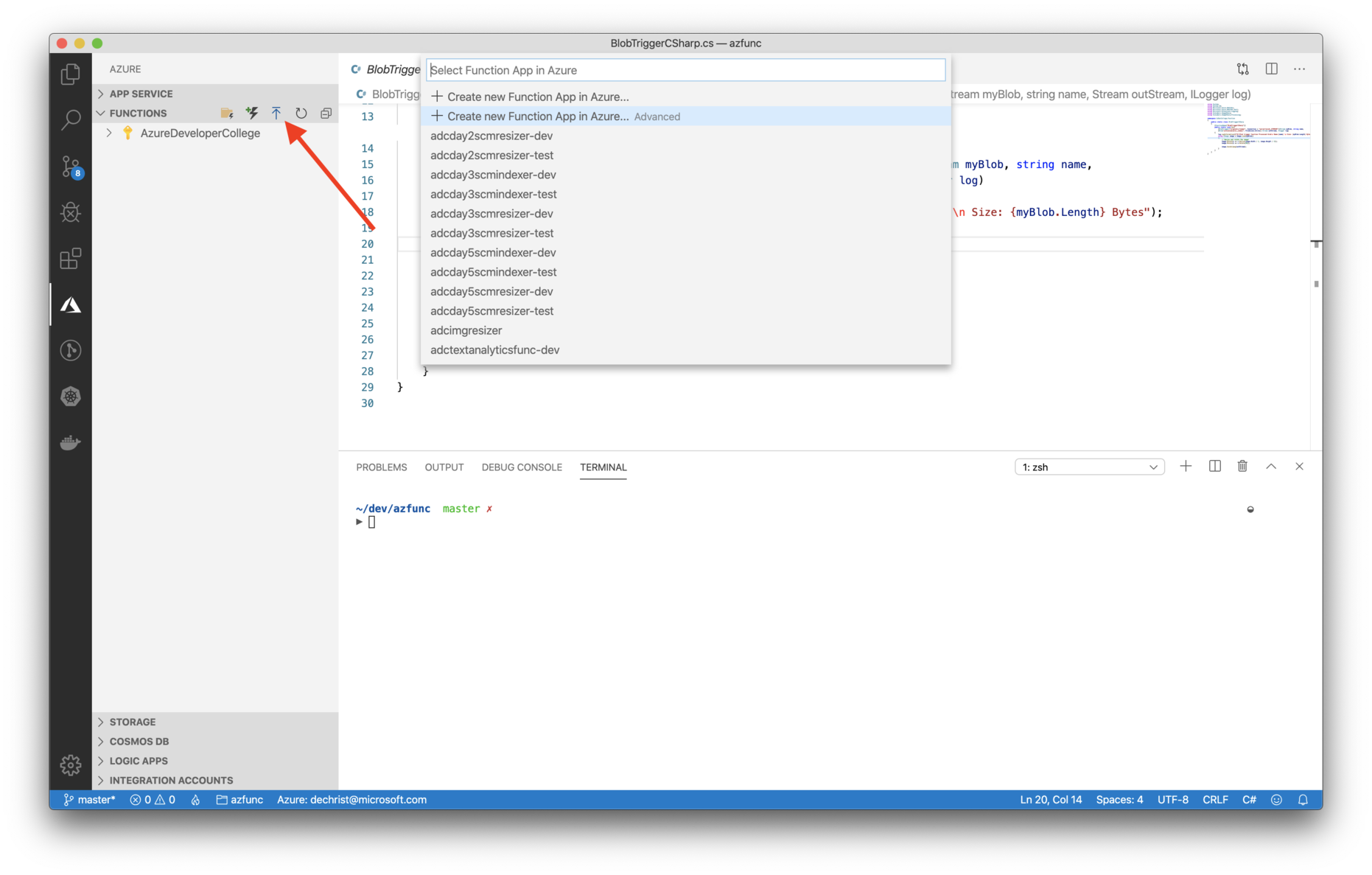
Choose the following options, when asked:
| Parameter | Value |
|---|---|
| Runtime | NET Core 3.1 |
| OS | Windows |
| Hosting Plan | Consumption |
| Resource Group | serverless-rg |
| Storage Account | The same as you used in the local sample |
| Application Insights | Skip for now |
We still have to configure our Functions App, to be able to listen to blob changes in the Storage Account (BlobTrigger information). Therefore
- Go to the Portal and open the Functions App you previously created.
- Open the Application settings under Configuration
- Add a new application setting (you can check your
local.settings.jsonfile for the correct values):Parameter Value <storageaccountname>_STORAGE enter the connection string to the storage account (you can copy that from your local.settings.json file)
TIP
📝 Make sure to click on Save afterwards.
Finally, your application settings should look like that:
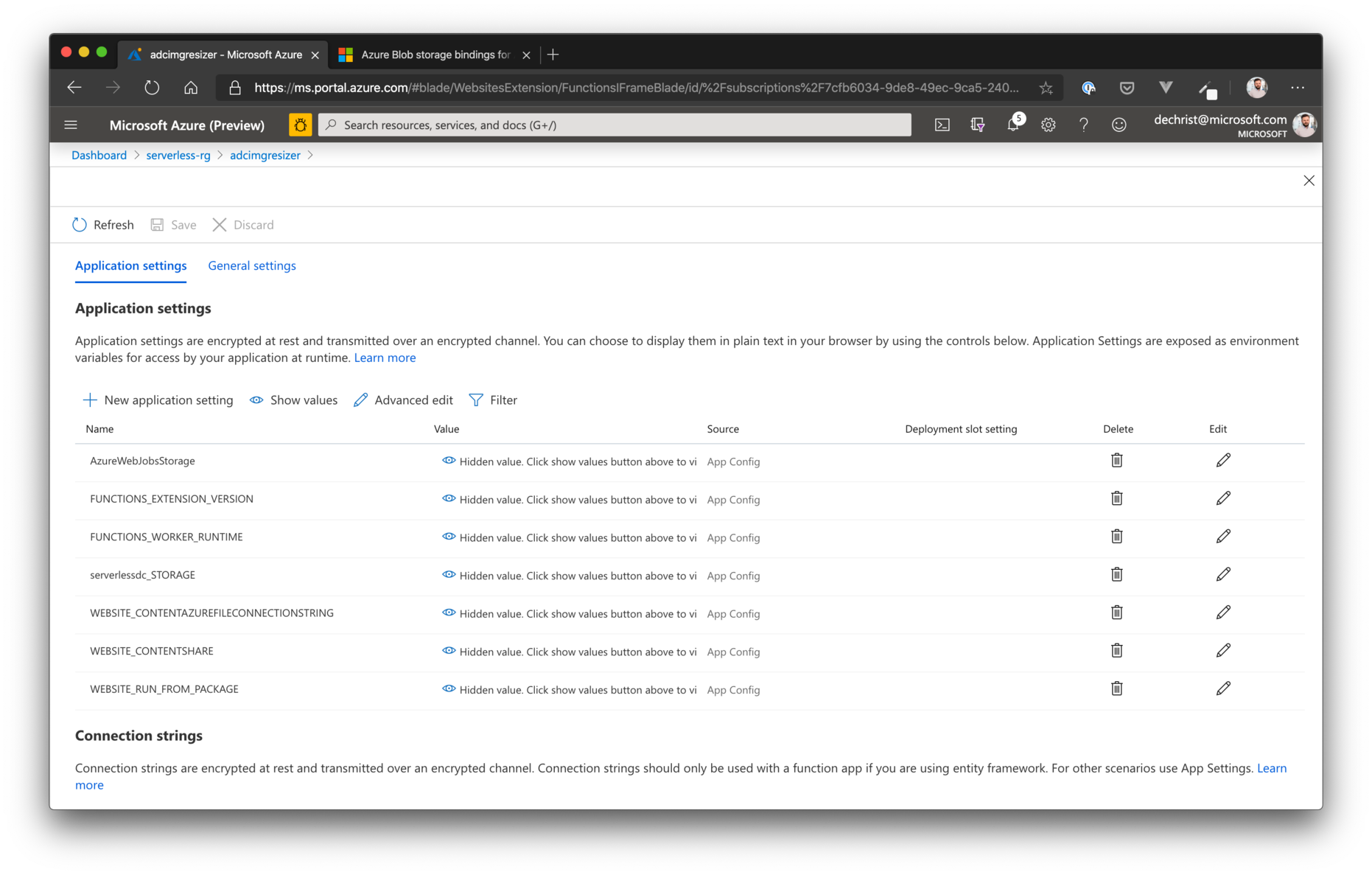
Test again (upload images) and check, if the Function App is running correctly in Azure
TIP
📝 It might be necessary to restart your function app.
# Azure Samples
Azure Functions code samples:
# Cleanup
Remove the sample resource group via
az group delete -n serverless-rg