# 💎 Breakout 1: Deploy the Azure Dev College sample application to Azure 💎
⏲️ Est. time to complete: 30 min. ⏲️
# Here is what you will learn 🎯
Now it's time to get familiar with our sample application. In this challenge you will:
- clone the repository to your local machine
- setup your "local loop"
- deploy a first version to Azure
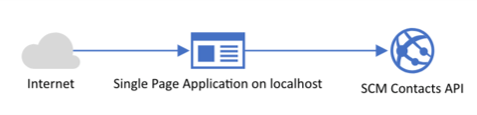
TIP
📝 Please check, that all the prerequisites are set up in your machine.
# Table Of Contents
# Setup Local Loop
Clone the repository to your local machine. Run this command from a blank folder.
$ git clone https://github.com/azuredevcollege/trainingdays.git
Cloning into 'azure-developer-college'...
remote: Enumerating objects: 236, done.
remote: Counting objects: 100% (236/236), done.
remote: Compressing objects: 100% (178/178), done.
remote: Total 2473 (delta 89), reused 177 (delta 51), pack-reused 2237
Receiving objects: 100% (2473/2473), 22.78 MiB | 16.39 MiB/s, done.
Resolving deltas: 100% (1392/1392), done.
Switch to the azure-developer-college folder where the repo has been cloned into and open VS Code from there. We will be using a VS Code Workspace file (What are VS Code Workspaces? (opens new window)):
cd day2
code day2-breakout1.code-workspace
The structure of the workspace is as follows:
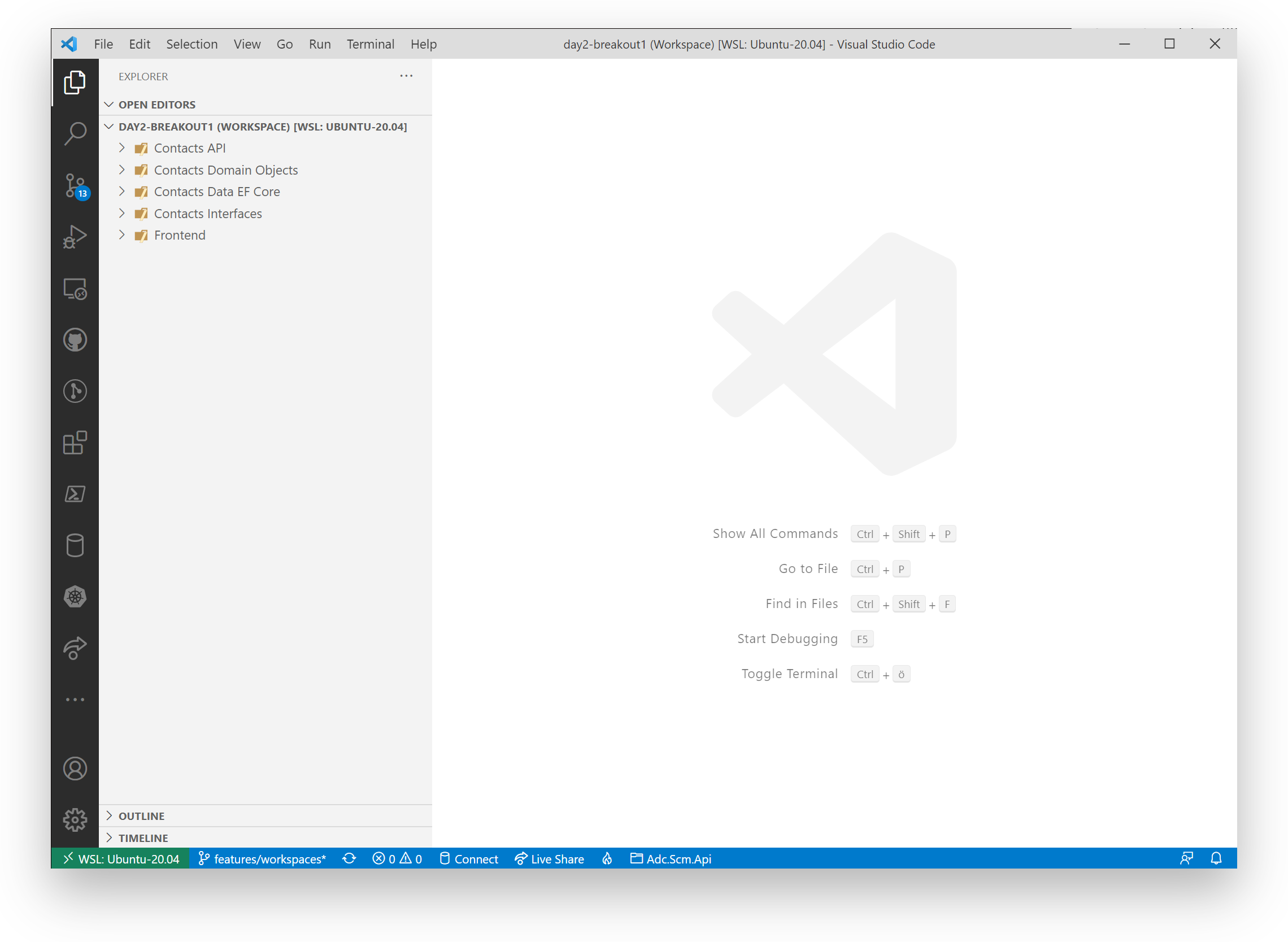
The projects that are relevant for this breakout challenge are:
- Contacts API - contains the backend logic for working with contacts objects
- Contacts Domain Objects - contains the defintion for contacts objects
- Contacts Data EF Core - contains the persistence logic for contacts objects
- Contacts Interfaces - contains interface definitions for contacts objects
- Frontend - contains the Single Page Application (SPA) which is written in Vue.js
Open each folder and get familiar with the code in there.
TIP
📝 If you have any questions, reach out to one of the proctors.
# Run the Contacts Service locally
Now it's time to run the contacts API on your local machine. Therefore, a debug configuration has already been prepared for you. So, switch to the "Debug" view in Visual Studio Code and in the drop-down, choose Day2 - Launch SCM Contacts API. Click the "Run" button.
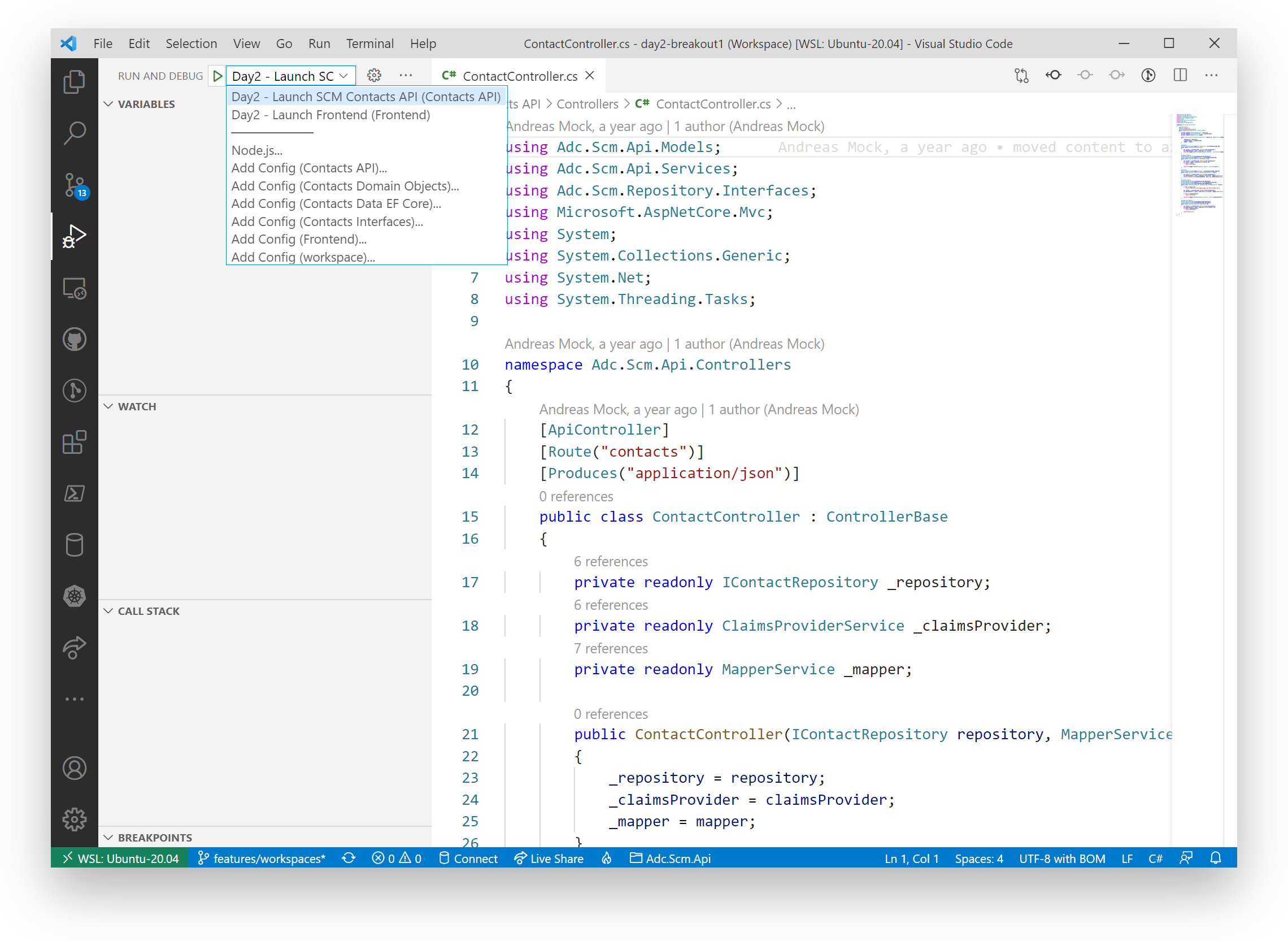
If you set up your machine correctly, a browser window will open and show the Swagger UI for the contacts API after a few seconds. Get familiar with all the available operations and also test a few of them via the UI.
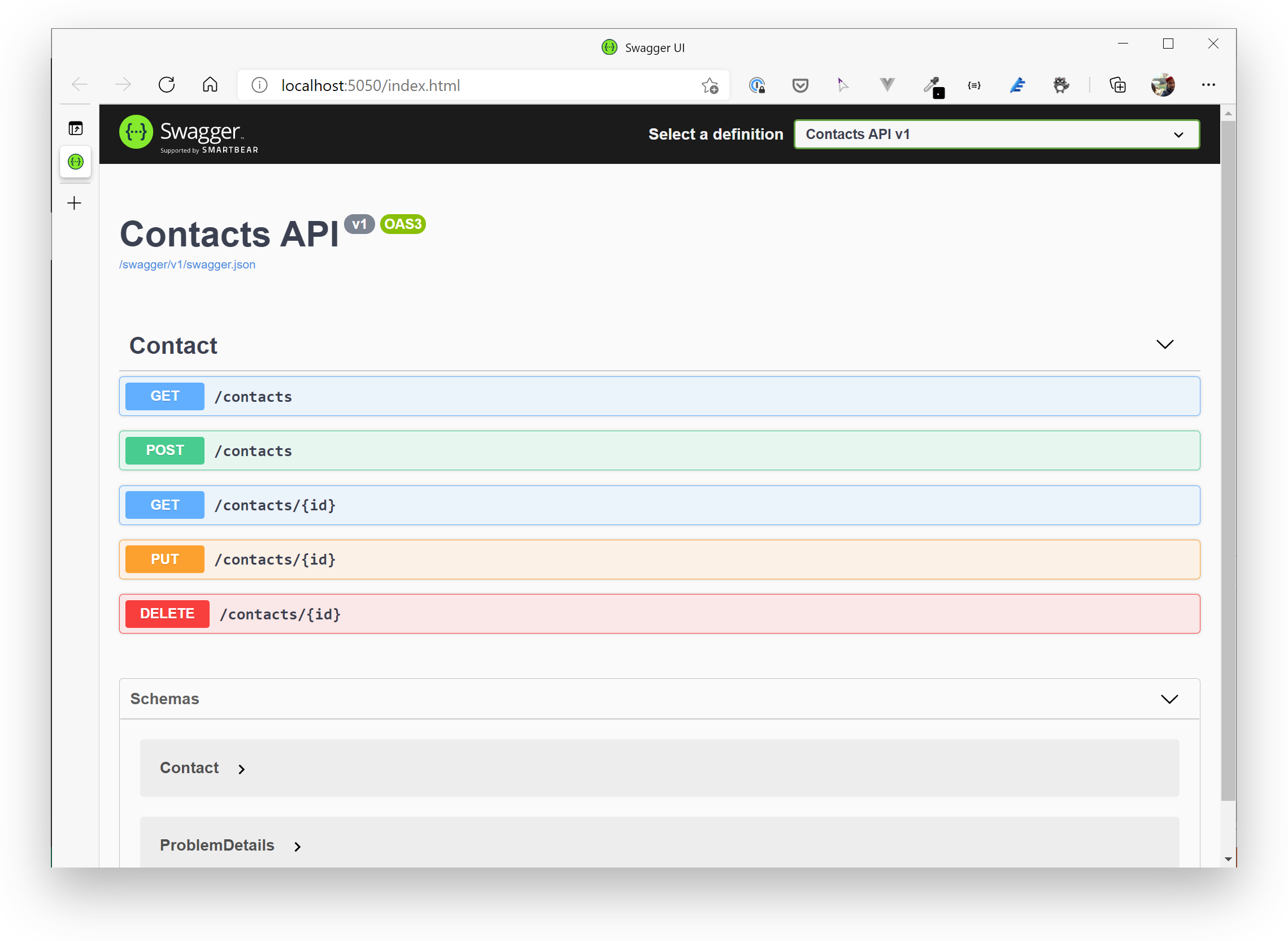
# Preparing the SPA for the first run
To run the Single Page Application on your local machine, we first need to tell the SPA where to call the contacts service.
TIP
📝 The contacts API endpoint, as well as all other upcoming endpoints, can be dynamically configured per environment).
Open the file public/settings/settings.js in the Frontend folder and make sure the property endpoint has the value http://localhost:5050.
var uisettings = {
"endpoint": "http://localhost:5050/",
"resourcesEndpoint": "",
"aiKey": ""
}
This file will be loaded during the startup of our application and will configure the contacts module to use our local service for contacts management.
So, everything is in place now...let's start the application. Go back to the Debug view, choose Day2 - Launch Frontend.
TIP
📝 VS Code will automatically call npm install and afterwards npm run serve for you via the launch task. There may be a problem when running that debug configuration. In case npm cannot be started, please go to the command-line and run npm install and npm run serve!
⚠ IMPORTANT: Make sure the contacts API still runs! ⚠
When you run the config, a local build will be kicked-off. You can open a browser and point it the http://localhost:8080 to access the application. Get familiar with it, open the contacts list, create a few contacts, edit a contact and delete one.
If you want to, you can also test the mobile experience of the app by opening the Chrome/Edge Developer Tool (F12) and switching to a mobile user-agent.
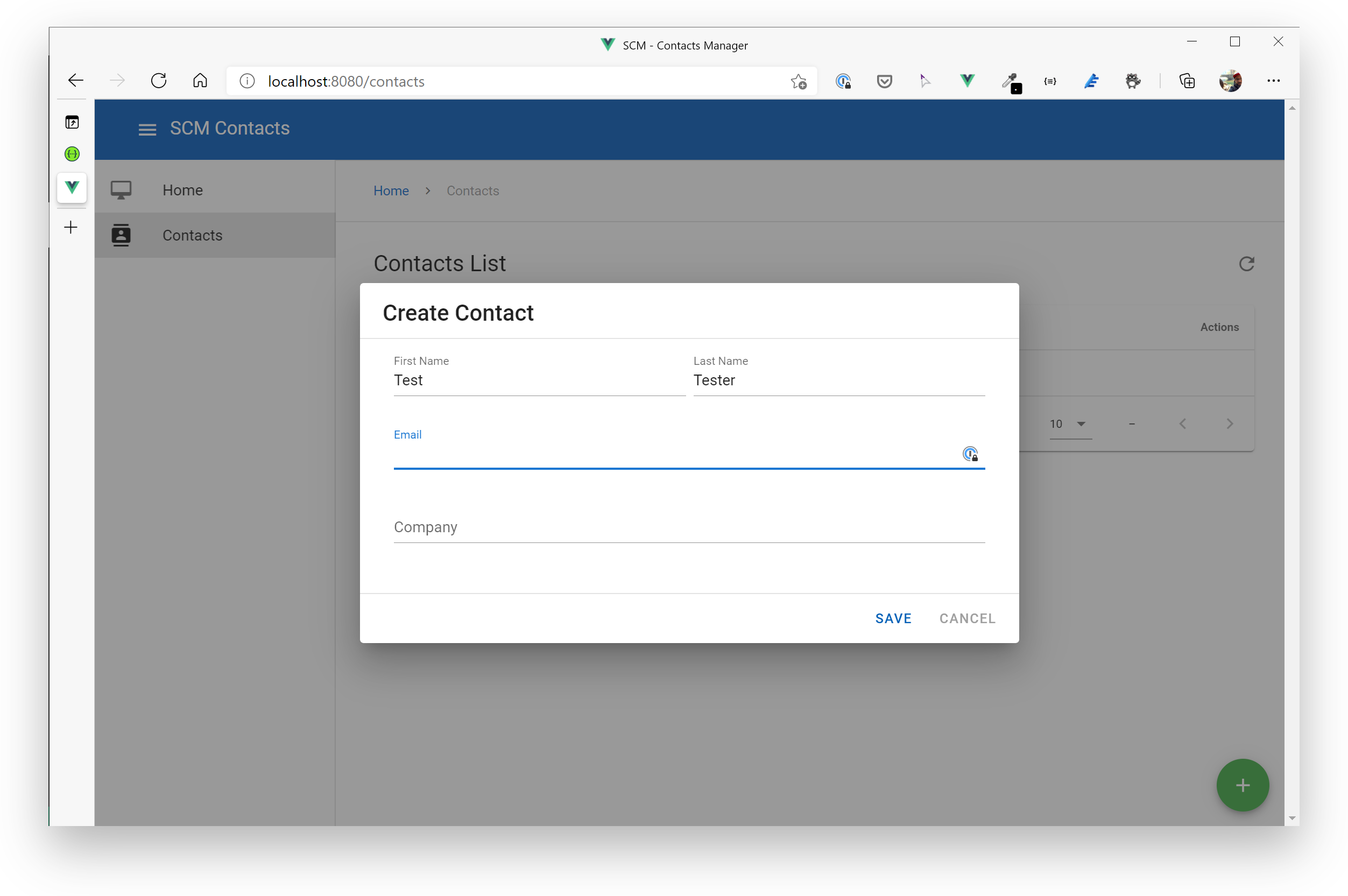
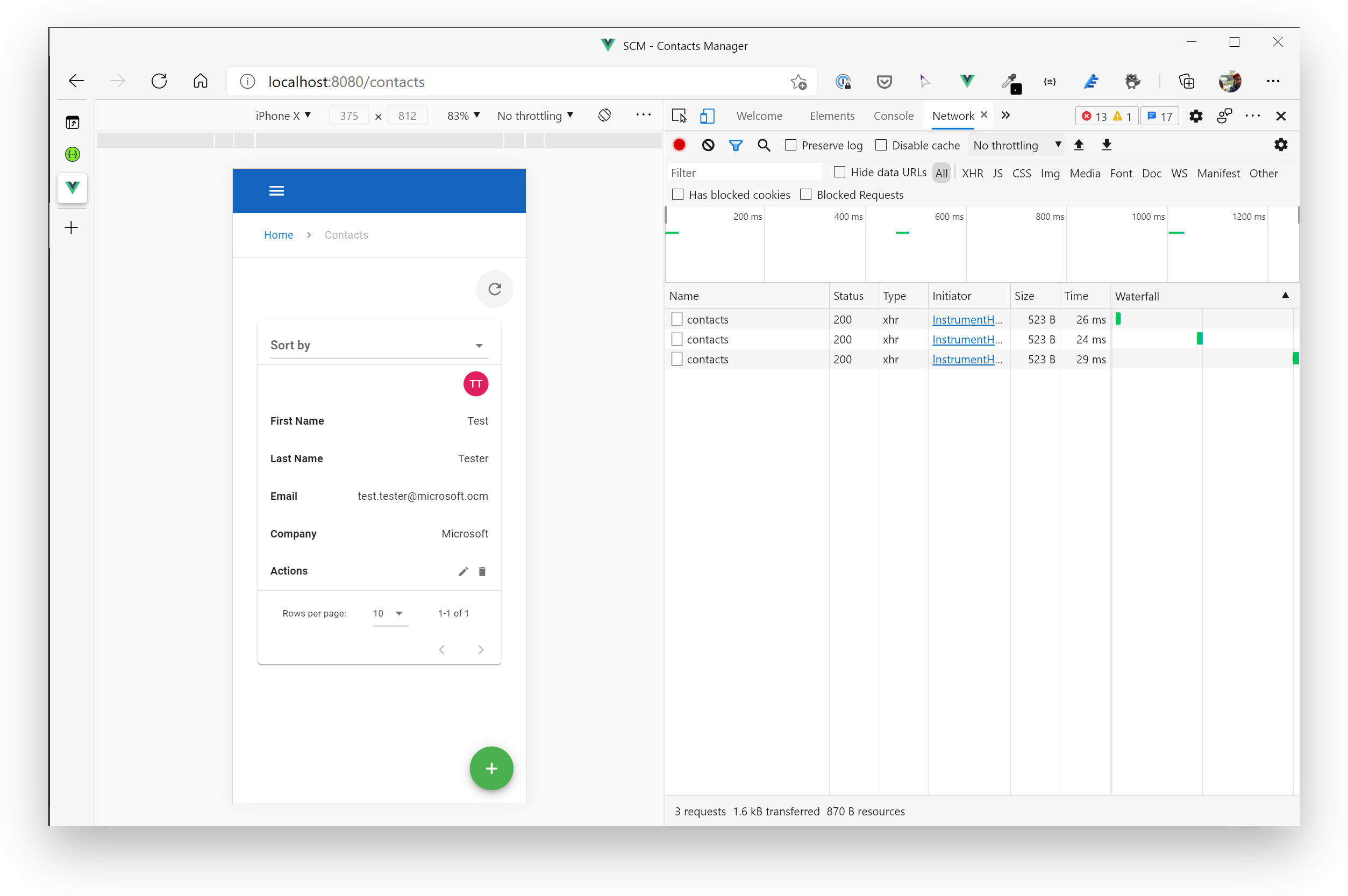
# Deploy to Azure
We have now been able to run the application locally. Of course, we want to have it in Azure. In this first Break Out, we only deploy the Contacts API to Azure and run the SPA on our local machine.
So, first of all, let's deploy the backend to Azure. You already know how to do it (Challenge 1 - Azure Web Applications is your "cheat sheet"), so here is just an overview:
- Basic Setup via Portal or Azure CLI
| Parameter | Value |
|---|---|
| Resource group | new, name it e.g. scm-breakout-rg |
| Location | West Europe |
- Create an Azure Web App
| Parameter | Value |
|---|---|
| OS | Windows |
| RuntimeStack | NET Core 3.1 (LTS) |
| Size | S1 |
| AppInsights | Not needed at the moment |
- Deploy the Contacts API to Azure (see the hints below)
- After deployment, check whether the API is running by open the Swagger UI
TIP
You can right-click on the folder Contacts API and deploy it to the Azure App Service (via "Deploy to Web App..." in the context menu). VS Code will automatically build the project to a folder called publish and deploy its contents to Azure for you. The configuration for all these steps is located in the files .vscode/settings.json and .vscode/tasks.json.
When everything works as expected in Azure, go back to the settings.js file of your SPA and adjust the endpoint property. Enter the value of your newly deployed API for it, e.g. https://mynewcontactsapi.azurewebsites.net/.
Open the browser and check, if your application still works as expected.
# Finished before Time?
Try adding slots to your app and deploy the service to the slot. Afterwards swap it.
# Wrap-Up
🎉 Congratulations 🎉
You have now set up your local development environment. You cloned the repository, installed the dependencies of the Single Page Application, ran both services locally and deployed the contacts API to Azure. You made use of: