# Challenge 0: Setup your System
⏲️ Est. time to complete: 45 min. ⏲️
# Here is what you will learn 🎯
To be able to follow all the challenges provided in this workshop, you need a few prerequisites on your machine. This challenge is for setting up your system.
# Table Of Contents
- .NET SDK
- Node.js
- Vue.js CLI
- Azure CLI
- Visual Studio Code
- Azure Storage Explorer
- Azure Data Studio
- jq
- git Version Control
# .NET SDK
Download and install .NET Core SDK from https://dotnet.microsoft.com/download (opens new window).
TIP
📝 Choose the LTS version (currently .NET Core 3.1).

After the installation is complete, check if everything works as expected. Open a command prompt and execute the .NET CLI.
$ dotnet
Usage: dotnet [options]
Usage: dotnet [path-to-application]
Options:
-h|--help Display help.
--info Display .NET Core information.
--list-sdks Display the installed SDKs.
--list-runtimes Display the installed runtimes.
path-to-application:
The path to an application .dll file to execute.
$ dotnet --list-sdks
3.1.405 [C:\Program Files\dotnet\sdk]
# Node.js
Download and install Node.js from https://nodejs.org/en/download/ (opens new window)
TIP
📝 Choose the LTS version (currently Node.js 14).
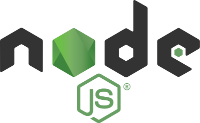
After the installation is complete, check if everything works as expected. Open a command prompt and execute the following commands.
$ node --version
v14.15.4
$ npm
Usage: npm <command>
where <command> is one of:
access, adduser, audit, bin, bugs, c, cache, ci, cit,
clean-install, clean-install-test, completion, config,
create, ddp, dedupe, deprecate, dist-tag, docs, doctor,
edit, explore, fund, get, help, help-search, hook, i, init,
install, install-ci-test, install-test, it, link, list, ln,
login, logout, ls, org, outdated, owner, pack, ping, prefix,
profile, prune, publish, rb, rebuild, repo, restart, root,
run, run-script, s, se, search, set, shrinkwrap, star,
stars, start, stop, t, team, test, token, tst, un,
uninstall, unpublish, unstar, up, update, v, version, view,
whoami
npm <command> -h quick help on <command>
npm -l display full usage info
npm help <term> search for help on <term>
npm help npm involved overview
# Vue CLI
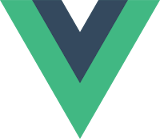
We will be using VueJS as our frontend framework. Install it from the command-line via npm:
$ npm install -g @vue/cli
[...]
[...]
[...]
$ vue --version
@vue/cli 4.5.10
# Azure CLI
We will also be using the Azure command-line interface to create and interact with resources running in Azure. To install it, go to https://docs.microsoft.com/en-us/cli/azure/install-azure-cli?view=azure-cli-latest (opens new window) and choose your platform.
When finished, login to your Azure account from the command-line:
$ az login
You have logged in. Now let us find all the subscriptions to which you have access...
A browser window will open, login to Azure and go back to the command prompt. Your active subscription will be shown as JSON, e.g.:
{
"cloudName": "AzureCloud",
"id": "xxxxxxxx-xxxx-xxxx-xxxx-xxxxxxxxxxxx",
"isDefault": false,
"name": "Your Subscription Name",
"state": "Enabled",
"tenantId": "xxxxxxxx-xxxx-xxxx-xxxx-xxxxxxxxxxxx",
"user": {
"name": "xxx@example.com",
"type": "user"
}
}
TIP
📝If you have multiple subscriptions, make sure you are working with the correct one!
$ az account show
{
"cloudName": "AzureCloud",
"id": "xxxxxxxx-xxxx-xxxx-xxxx-xxxxxxxxxxxx",
"isDefault": false,
"name": "Your Subscription Name",
"state": "Enabled",
"tenantId": "xxxxxxxx-xxxx-xxxx-xxxx-xxxxxxxxxxxx",
"user": {
"name": "xxx@example.com",
"type": "user"
}
}
If the displayed subscription is not the correct one, follow the steps below:
$ az account list -o table
[the list of available subscriptions is printed]
$ az account set -s <SUBSCRIPTIONID_YOU_WANT_TO_USE>
# Visual Studio Code
To work with all the samples provided in this workshop, you will need an IDE. To target a wide range of developers/architects, we will be using Visual Studio Code (VS Code) as it works cross-platform. Therefore, go to https://code.visualstudio.com/docs/setup/setup-overview (opens new window) and install it on your machine.
WARNING
Please do not use VSCodium. You will run into problems building/debugging some of the samples provided in this workshop.
# Useful Extensions
After the setup is complete, open Visual Studio Code and select the "Extensions" sidebar:
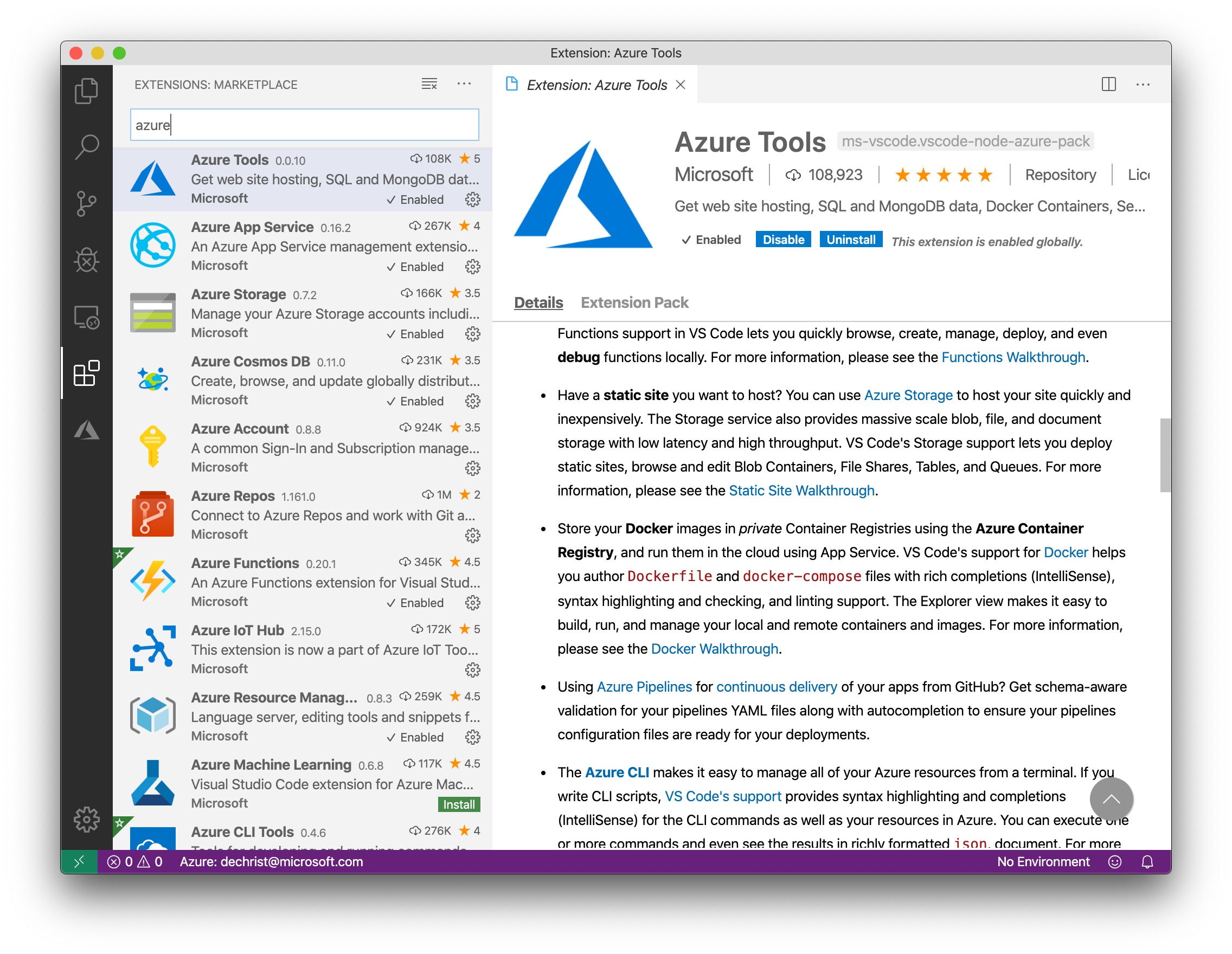
Search and install the following extensions:
- Azure Tools https://marketplace.visualstudio.com/items?itemName=ms-vscode.vscode-node-azure-pack (opens new window)
- C# https://marketplace.visualstudio.com/items?itemName=ms-vscode.csharp (opens new window)
- Azure Functions https://marketplace.visualstudio.com/items?itemName=ms-azuretools.vscode-azurefunctions (opens new window)
TIP
📝 The Azure Functions extension should have already been installed as part of the Azure Tools extension, but you additionally need to make sure to follow the OS-specific instructions.
# Azure Storage Explorer
In order to work with Azure Storage Accounts, we will use the Azure Storage Explorer. Go to https://azure.microsoft.com/en-us/features/storage-explorer/ (opens new window), download and install the tool.
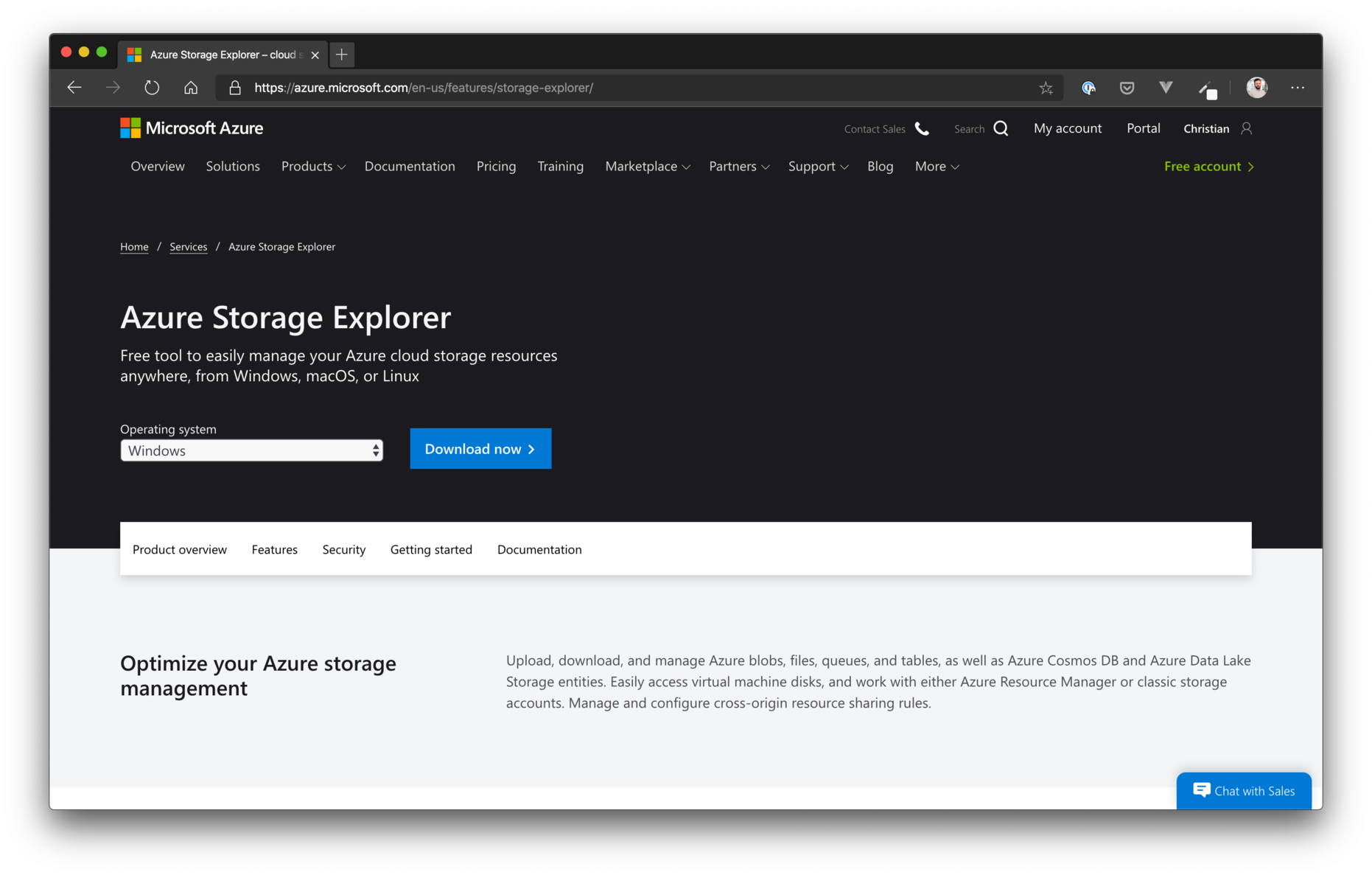
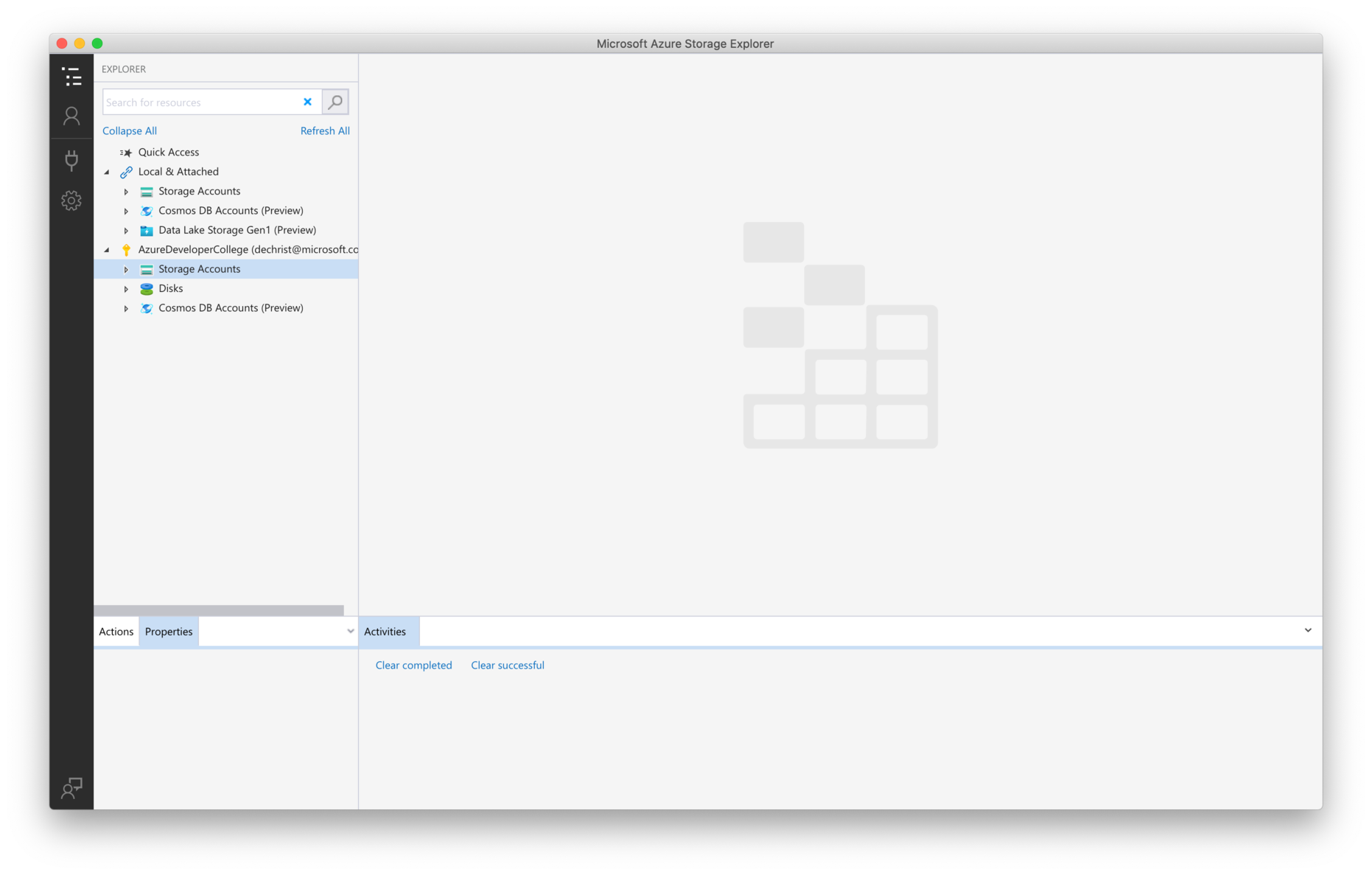
# Azure Data Studio
We will also work with Azure SQL Databases. You can, of course, use SQL Server Management Studio if you are on a Windows machine. If you want to work cross-platform, use Azure Data Studio.
Go to https://docs.microsoft.com/en-us/sql/azure-data-studio/download-azure-data-studio (opens new window), download and install the tool.
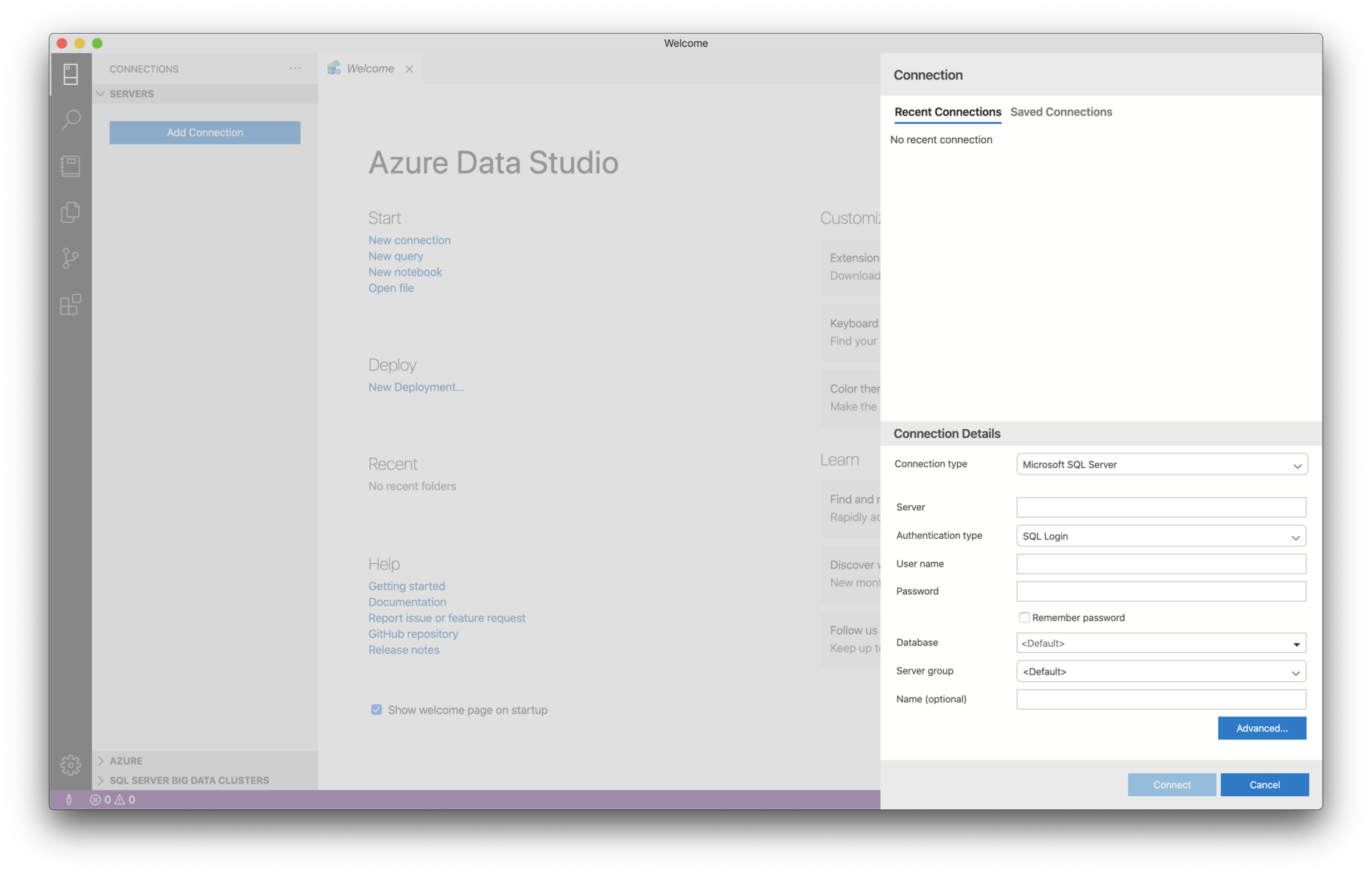
# jq
jq is a lightweight and flexible command-line JSON processor. In some challenges we use jq to process the JSON documents that we get back from Azure CLI. To install jq go to https://stedolan.github.io/jq/download/ (opens new window) and follow the instructions.
# git Version Control
The repository is located at GitHub (opens new window), so - obviously - we will need a local git client to interact with the repository. Download and install the appropriate version of git here: https://git-scm.com/download (opens new window)